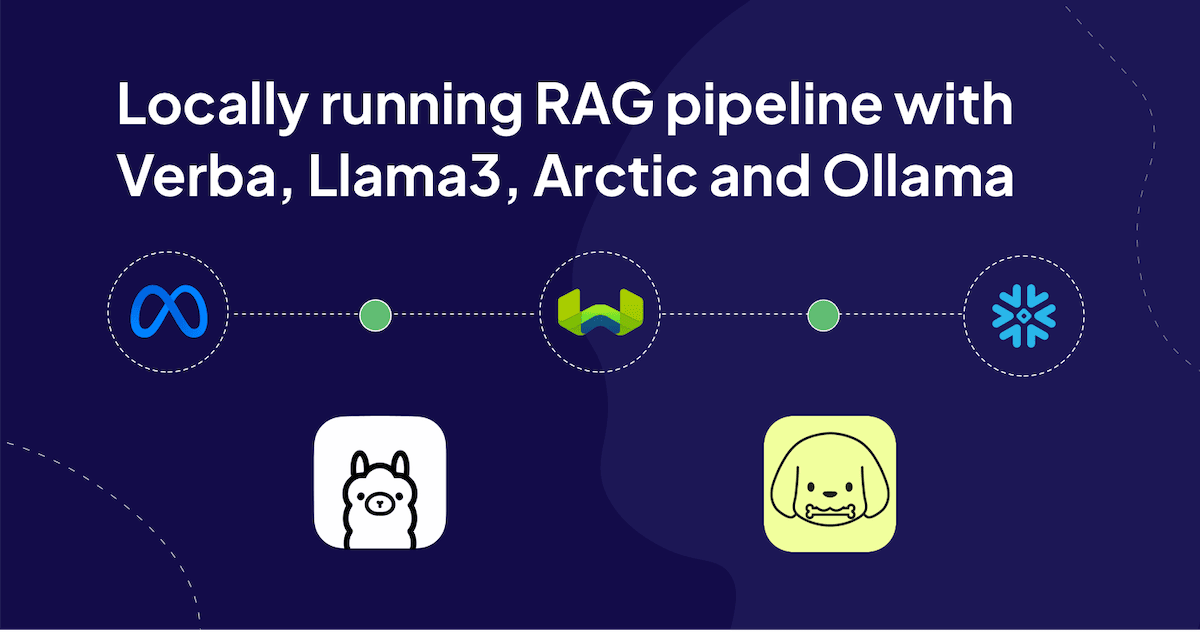
Overview
We've been talking about RAG, or Retrieval Augmented Generation, for some time now. It's a common design pattern that developers are starting to implement into their applications to leverage the power of large language models with contextual data that wasn't part of a language models training dataset. There are many options you have when building your own RAG pipelines. At Weaviate, we've built Verba to showcase how you can get started, fast.
Verba is Weaviate's first party, best practices, RAG example that demonstrates a variety of chunking and retrieval techniques for building Retrieval Augmented Generation applications. In this blog post, we'll explore various methods on how we can run Verba, from running Verba locally with Weaviate Cloud, to running a local instance of Weaviate, and then connecting it all up to Ollama for local inference.
If you want to learn more about RAG and Verba, check out our blog post from March, here.
Let's get started!
Getting Verba Running
The Verba frontend is a NextJS application that talks to a FastAPI backend. There's a few ways to get the web application of Verba running locally, from cloning the repo and starting the front end and the back end separately, to using docker. The easiest way by far is installing it directly from Pypi and then configuring it with environment variables locally.
First ensure your Python version is >=3.10.0. You can check your python version with:
$ python3 --version
To install Verba from Pypi, we'll want to set up and activate a Python virtual environment.
$ python3 -m venv venv
$ source venv/bin/activate
$ pip install goldenverba
Once those complete, you'll be able to start Verba running locally with:
$ verba start
This will start a web server at port 8000, and if you point your browser to localhost:8000, you'll see Verba running on your local machine!
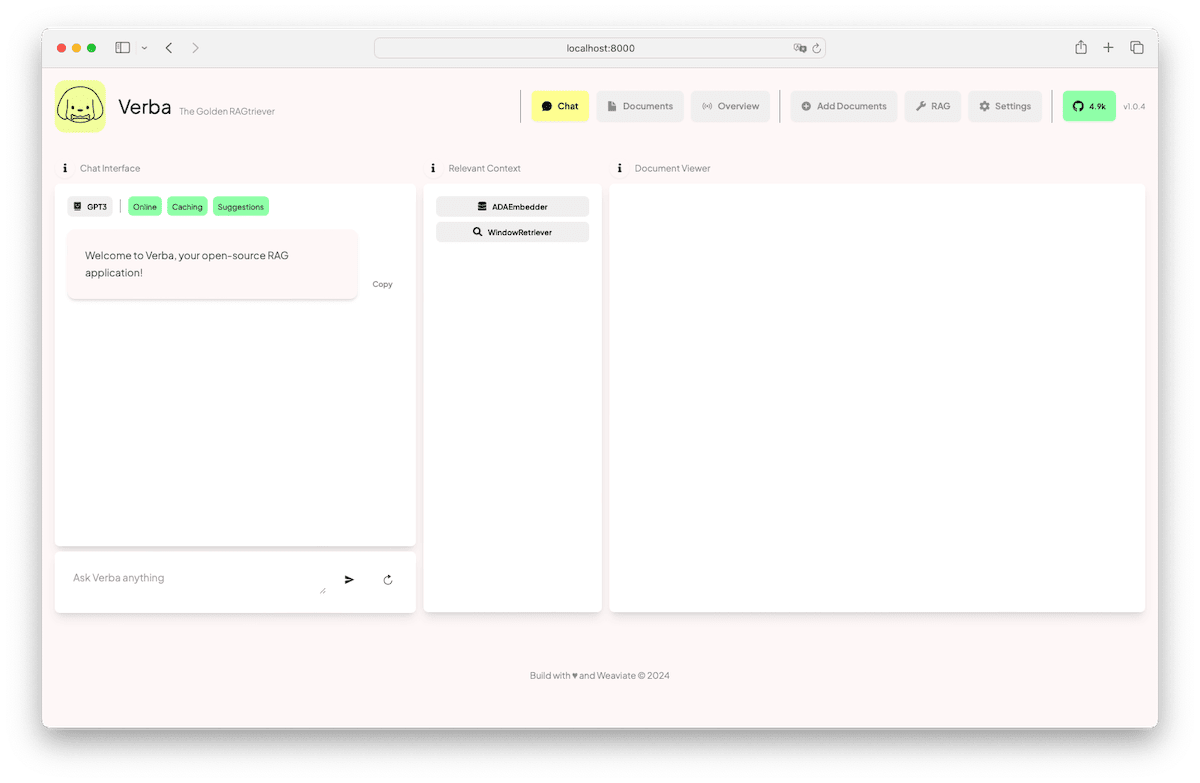
If you used Verba before, you may have noticed that Verba looks different! Verba continues to evolve in our Open Source ecosystem with developers like you! We welcome all sorts of contributions and community engagements to make Verba even better, if you have an idea, don't hesitate to create a GitHub issue for it and talk about it in our Community Slack!
Under the hood, verba start looks for a .env environments file to configure Verba. Since we did not create any .env files yet, Verba defaults to loading an embedded instance of Weaviate locally on your computer as well.
Embedded Weaviate is an experimental feature that runs an instance of Weaviate through your application code. It stores data on disk at some configurable location, so that even if your application code stops running, the data will persist. Learn more about Embedded Weaviate here.
Embedded Weaviate is perfect if you're testing or prototyping with small datasets, but you may find that you are limited in how much data you can load into this embedded database, especially if the machine you're working on is also hardware constrained.
For now, we'll keep this configuration of Verba and Weaviate.
Getting Ollama for Local inference
At this point, we have Embedded Weaviate running, along with Verba on your computer. We haven't connected any language models for Verba, the Golden RAGtriever to do inference with, so let's get that set up. We're going to use Ollama which let's you download a quantized language model to run locally. Ollama also sets up a web server on your machine so that you can do inference through an API, much like you get when you do inference with OpenAI for example.
Download and install Ollama for your operating system here. Once installed, you'll have the Ollama daemon running in the background and you'll be able to use the ollama command in the shell or Terminal to download and pull a language model. Let's download Llama 3:8B. You can do this by executing the following command in the shell:
$ ollama pull llama3:latest
Your terminal will begin pulling Meta's Llama3 8B parameter model to your local machine.
Once complete, you'll have the language model available on your computer. You can use Llama3 8B in your terminal through ollama with the command ollama run llama3:latest. If you disconnect from the internet, you can continue doing inference entirely locally!
While we're still in the terminal, let's download an embedding model to help us generate vector embeddings of the data we'll load into Weaviate through Verba. We'll use Snowflake Arctic Embed to generating embeddings. You can download this embedding model also from Ollama with the following command:
$ ollama pull snowflake-arctic-embed
This will download the Snowflake embedding model which we'll configure Weaviate ard Verba to use for generating the embeddings of our dataset so we can execute retrieval for augmenting our LLM generations.
Enviroment Variable Configuration
To use Ollama with Verba we need to apply some configuration through a .env environment variables file.
Verba looks for a .env file and will use it as configuration. Some configurable paramaters include, but not limited to:
- Weaviate instance to use
- what embedding model to use
- what language model to use
- what endpoint the models are available at
For a full list of configurable features and details, please see the official git repository for Verba.
If you've been following along, you can copy the following into a .env file next to your virtual environment where you ran verba start. Let's configure our instance of Verba to use the following Configuration
OLLAMA_MODEL=llama3:latest
OLLAMA_EMBED_MODEL=snowflake-arctic-embed
OLLAMA_URL=http://localhost:11434
Once you do this, restart Verba, and load it back into your browser and you should see updated configuration parameters in the Overview page.
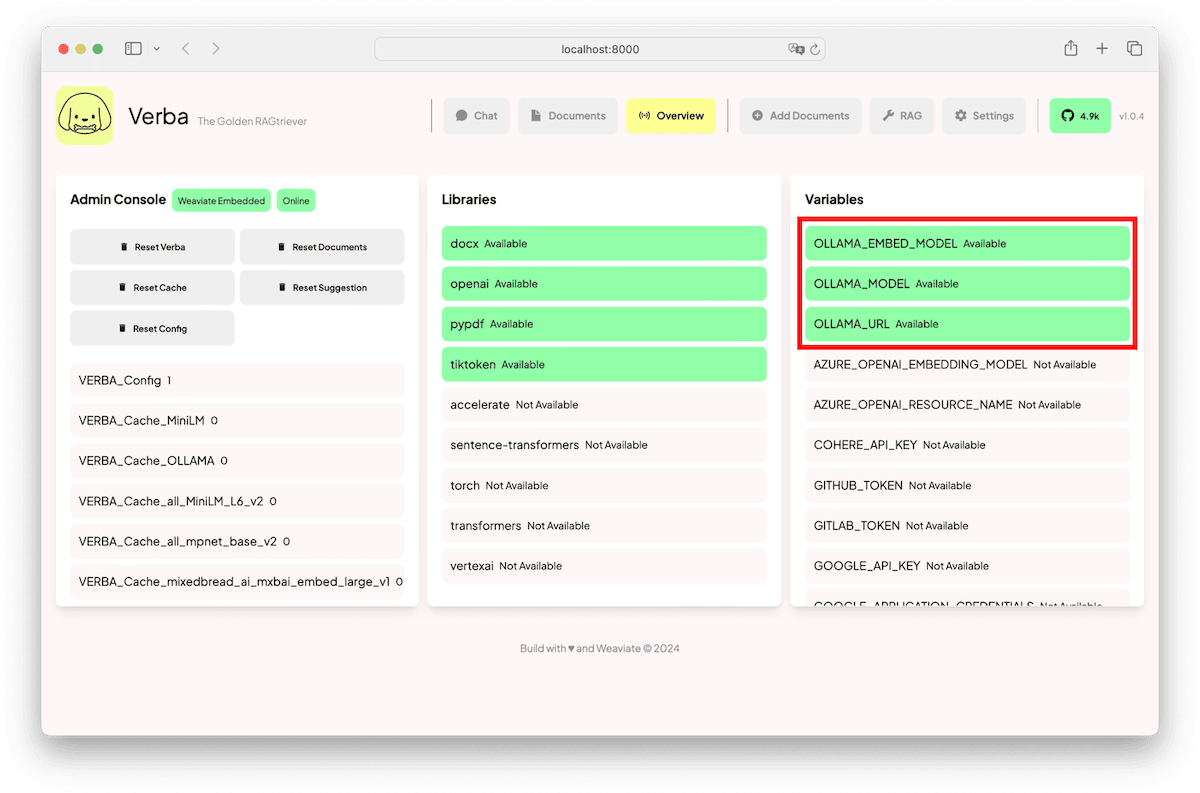
Loading Data into Weaviate through Verba
With Verba configured with Ollama for inference and vectorization of your documents, let's go ahead and import some documents.
Let's set up the RAG settings. Click on RAG at from the top nav. Ensure that the Ollama Embedder is selected, the Window Retriever is selected, and that Ollama is configured for Inference. Your RAG configuration should look like the following:
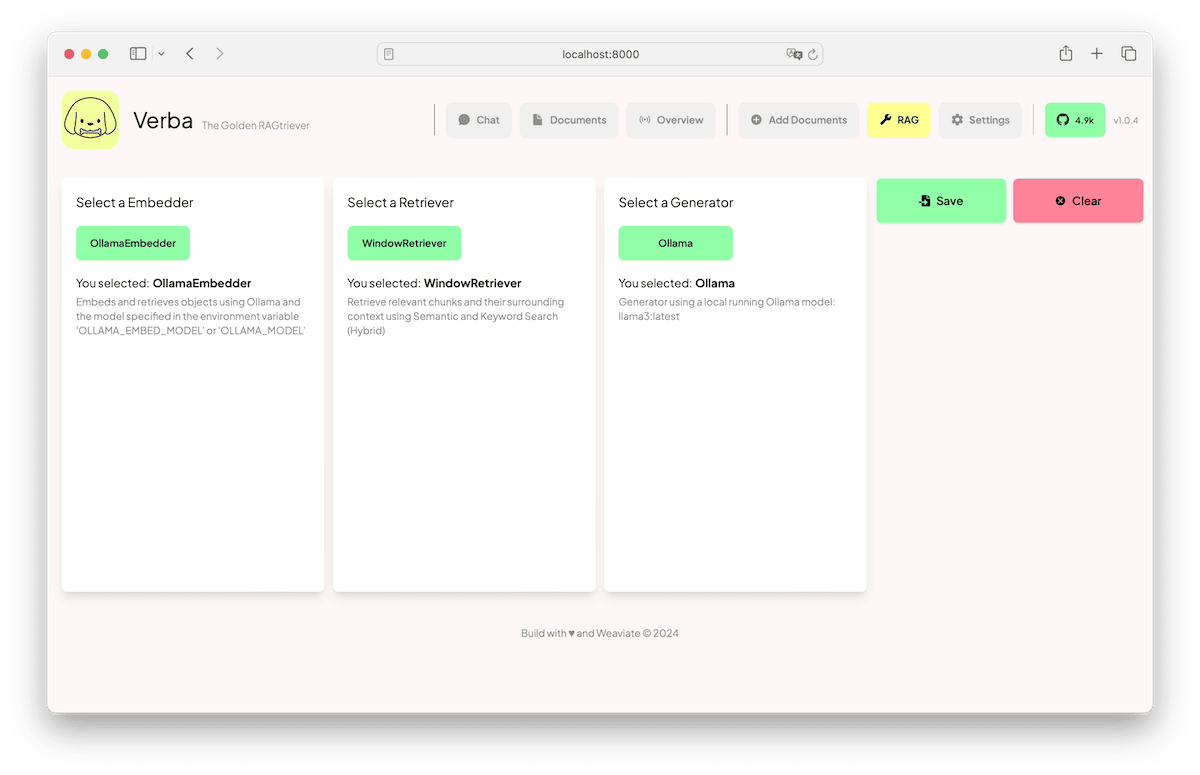
Once you click Save, Verba should redirect you back to the conversational interface. Now we have to add some documents for retrieval.
In the top nav again, select "Add Documents". On the far left, we can Add Files with the Basic Reader, which can import plain text, pdf, markdown, json and docx files. Select a small text or markdown file for experimentation. Let's leave everything in the middle pane alone for now, we can keep the defaults for the Token Chunker. On the third pane, ensure Ollama Embedder has been selected, and that it shows up green. Then click Import. This view will present some logs of Verba chunking the document and then generating the embeddings using the selected embedding model.
In the following video snippet, we walk through the above flow. We select Ollama for embedding creation and Ollama for inference, we've imported this blog post directly into Verba as a document and it generated 34 chunks. Once we saved the generator to use Ollama, Verba redirects us back to the conversational interface allowing us to chat with our docs.
Notice how the generated response surfaces a response that has context of this blog post? That's the power of RAG!
So that's the foundation! You now have a full RAG pipeline running locally on your machine, using Weaviate for vector storage and retrieval, Ollama for inference, Snowflake's Arctic Embed for embedding generation, Llama3 for generation, and Verba tying it altogether.
In the next portion of this blog post, we're going to explore more robust deployment methods of Weaviate, while still using Ollama and Verba.
Alternative Deployment Methods for Weaviate
We've already explored Embedded Weaviate, so let's dive into a more reliable, production ready ways to use Weaviate. If you are unsure of the size of your use case, and don't want to manage additional compute resources, we recommend using Weaviate Cloud. You can create and use a free Weaviate Cloud Sandbox for 14 days.
In the following section, we'll set up a free Weaviate Cloud Sandbox.
Weaviate Cloud
Point your browser over to Weaviate Cloud at https://console.weaviate.cloud/. Click on Sign Up if you don't have an account, and once you've completed the registration or auth flow, you'll be presented with the Weaviate Cloud Console Dashboard.
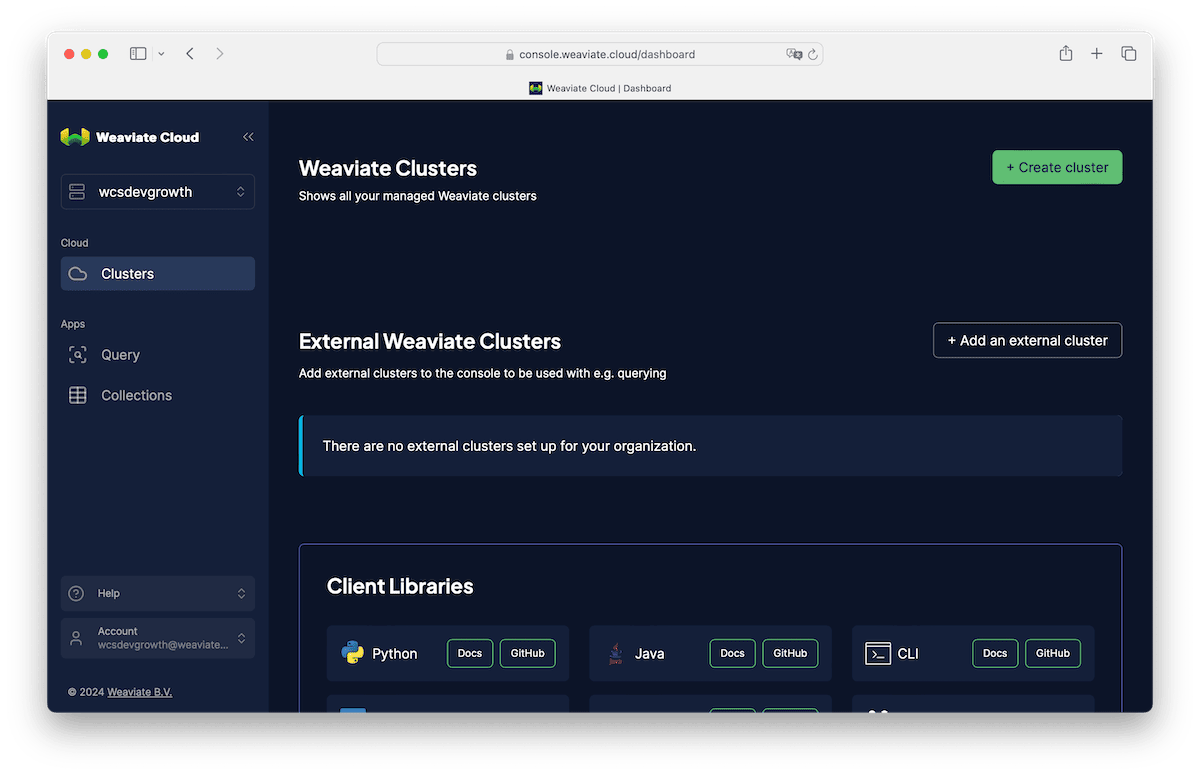
At the top right, click Create Cluster, give your sandbox a name, scroll down and acknowledge this is 100% free sandbox that expires in 14 days. With that said, you will be able to extend these once, but if you want to keep your data you'll have to export the data programmatically and then import it into a new Weaviate cluster when you're ready.
Now that a cluster has been created, you can access the REST Endpoint and the API Key. Click on "Details" of your shiny new Weaviate sandbox from the Console Dashboard. You'll see the REST Endpoint, copy that into a text file for later. Then click on API Keys, this will produce a modal that exposes your Admin API Key. Don't let this get exposed in a git repo, or anywhere else! It's a sensitive key that allows you to connect to your private Weaviate Cluster!
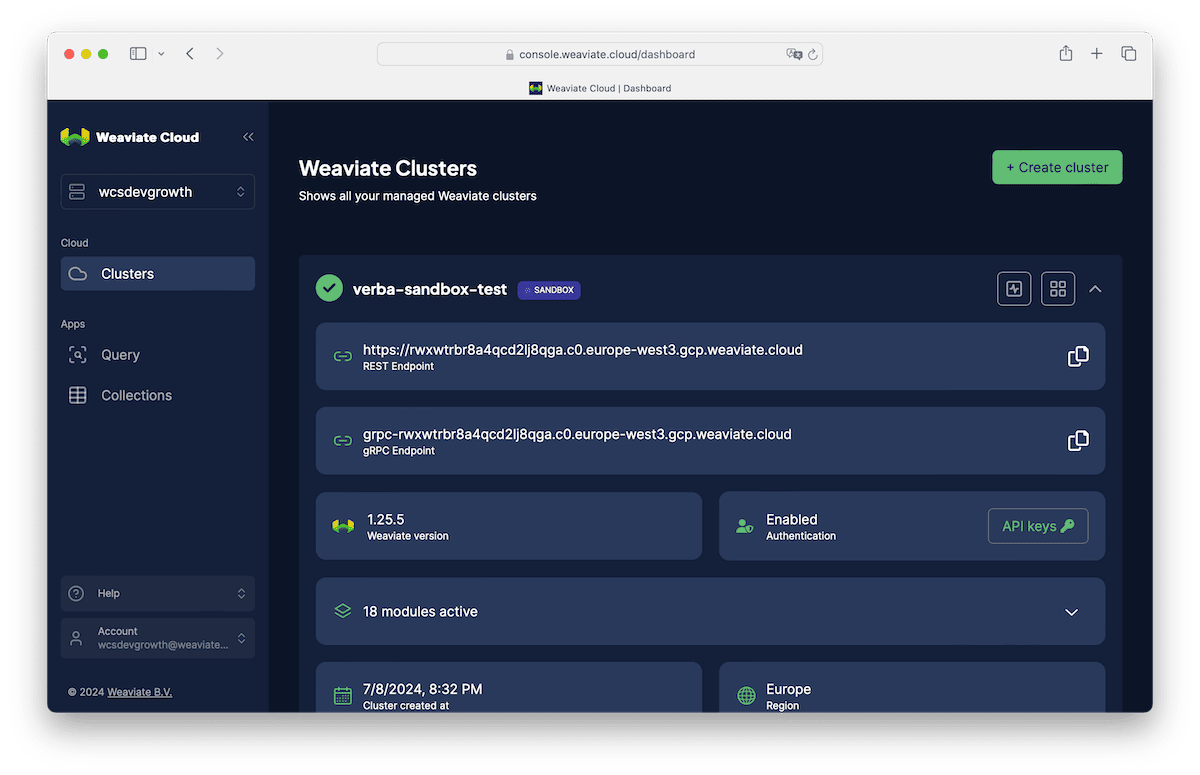
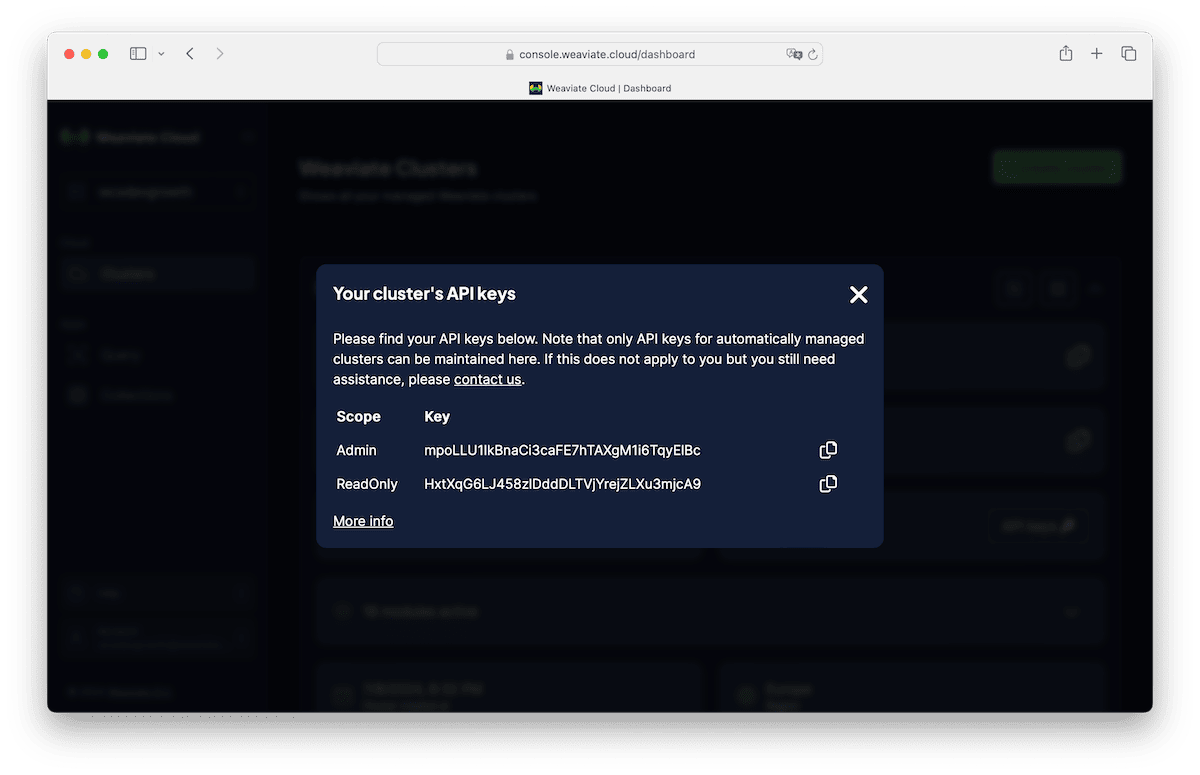
We'll take these two parameters and update our .env environment variables file, make sure to replace the values with your own REST Endpoint and API Key.
WEAVIATE_URL_VERBA=<Insert-Your-REST-Endpoint>
WEAVIATE_API_KEY_VERBA=<Insert-Your-API-Key>
Now restart Verba, and you'll be set up. Verba will now use your free Weaviate sandbox from Weaviate Cloud!
Weaviate Clusters from Weaviate Cloud are designed to scale with you. To learn more about pricing on these Weaviate clutsers, check out our page on Pricing.
If you want to scale beyond what Weaviate Cloud offers, we recommend Weaviate Enterprise Cloud. Weaviate Enterprise Cloud is a Weaviate installation on dedicated compute resources on AWS, GCP, or Azure. These are great for large-scale production use cases without the complexities of self-management.
Bring Your Own Cloud allows us to work with your engineering teams to deploy Weaviate in your own VPCs and private compute resources on AWS, GCP, and Azure. We can provide support to help ensure your Weaviate resources are reliable, are operating smoothly, give recommendations when the compute resources may need to be increased, etc.
Dockerized Weaviate
Weaviate Cloud is great, but there are reasons why you might want to manage the clusters and the compute resources yourself. Especially say you want to work with private and sensitive data. The power of open source gives you the flexibility to deploy Weaviate wherever you want, and however you want.
With Weaviate running in a Docker container, you'll have to manage which modules are enabled for your instance of Weaviate running in docker. For example, if you want to use OpenAI for vectorization, you'll have to ensure the text2vec-openai module is included in your docker configuration.
You can read more about docker-compose configuration from the documentation here.
Once you've configured your docker-compose correctly, you can start Weaviate by running this command $ docker-compose up -d in the same directory as your docker-compose.yml file.
Then you can modify your verba configuration by updating the .env file with the following:
WEAVIATE_URL_VERBA=localhost:8080
This assumes you did not change the default port from 8080, and that you've enabled anonymous access.
It wasn't discussed in this blog post, but Weaviate can also be deployed in a Kubernetes environment with our Helm charts.
That's a wrap! If you like Weaviate and Verba, make sure to give the Open Source git repositories some love and star those repos!
If you have questions, come on by to our community Forum on Slack.
Ready to start building?
Check out the Quickstart tutorial, or build amazing apps with a free trial of Weaviate Cloud (WCD).
Don't want to miss another blog post?
Sign up for our bi-weekly newsletter to stay updated!
By submitting, I agree to the Terms of Service and Privacy Policy.
