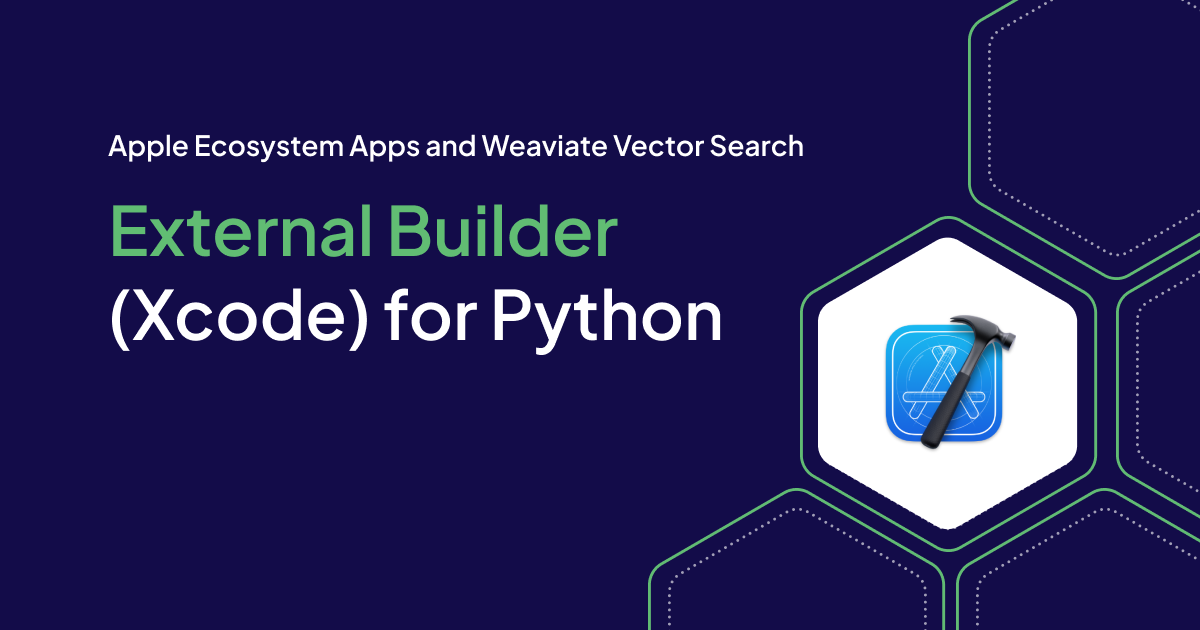
Xcode itself isn't built for directly developing and building Python projects. However, you can leverage external builders to integrate Python development into your Xcode workflow.
Using Xcode to run python scripts is an alternative to using a native to python playground like Jupyter while allowing you to use a development tool you are familiar with.
Set up requires using Xcode and the terminal command line.
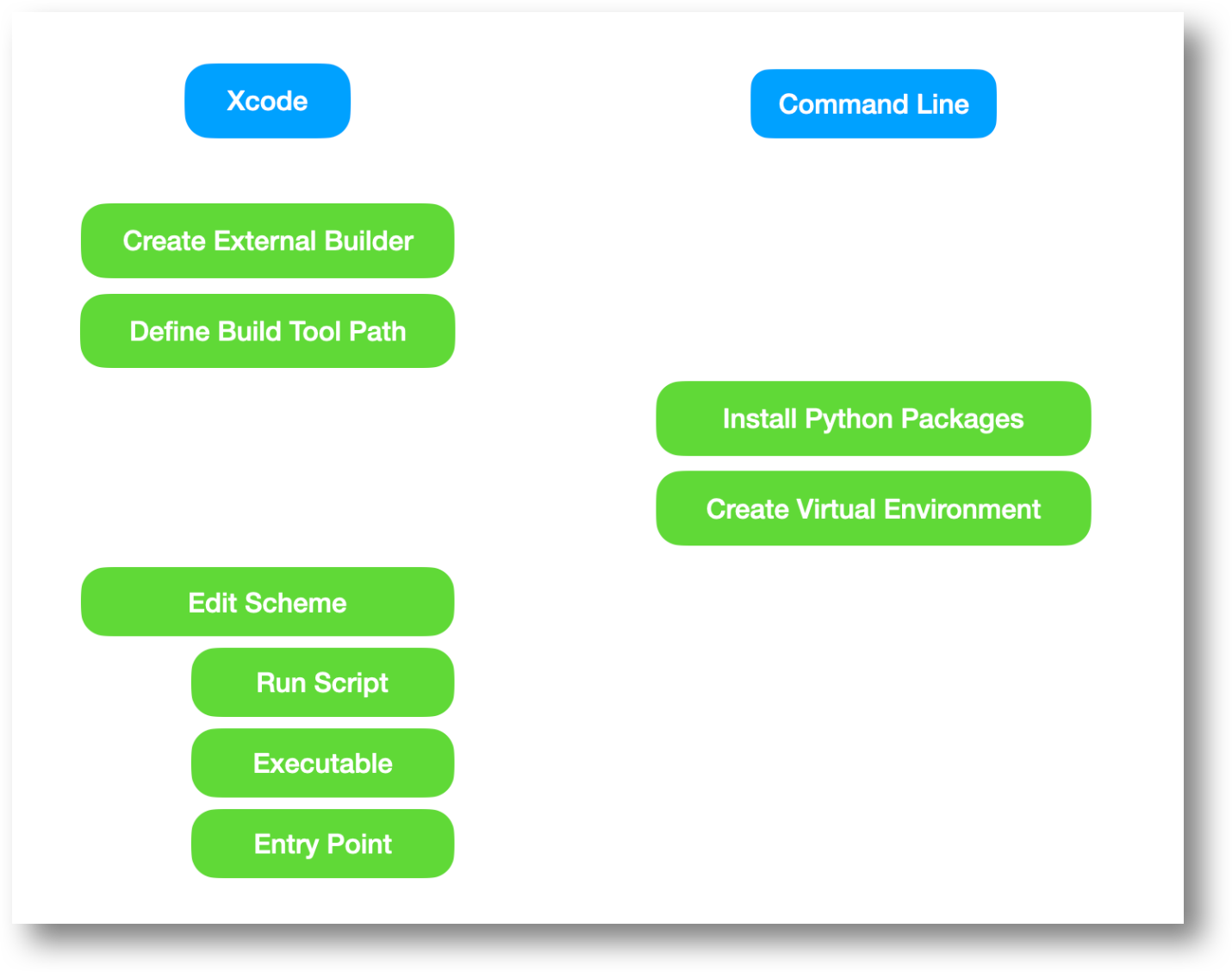
External Builder
The External Builder is created in Xcode by selecting File>New>Project followed by selecting the External Build System icon in the Other tab.
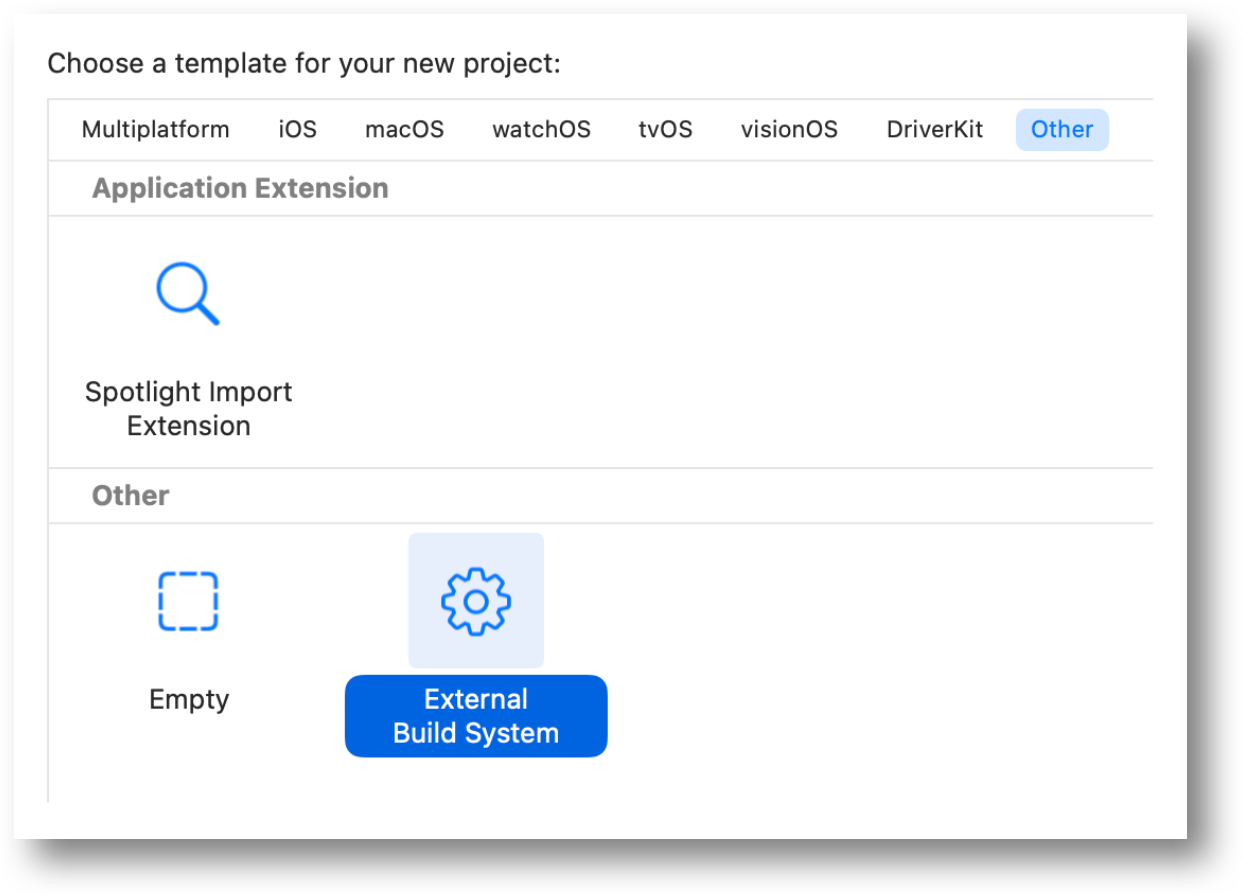
Define Build Tool Path
The Build Tool parameter defines a path to the python build executable.
Enter a path.
The build executable is a Python interpreter that runs scripts and imports modules (pre-written Python code) from various libraries.
The path to the build executable can be found by entering which python on the terminal command line while in your project directory
This path points to an alias .
/opt/anaconda3/bin/python
The alias points to an executable file.
/opt/anaconda3/bin/python3.11
Refer to the article Running Python on your Mac, for more details, if this sounds confusing.
Install Python Packages and Setup a Virtual Environment
See the article Running Python on your Mac for instructions.
Install Python packages into a venv directory within your project to create a virtual environment.
In this example numpy and pandas are the external packages have been loaded.
Remember: If you close your terminal window, you'll need to reactivate the virtual environment using the source venv/bin/activate command before working on your project again.
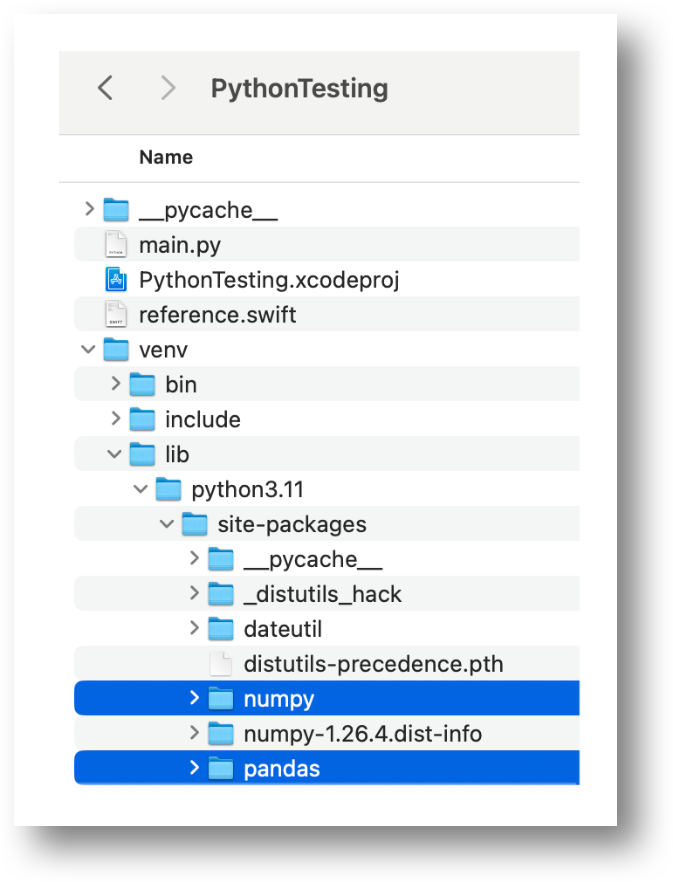
Edit Scheme
Define a Run Script and Executable in your scheme.
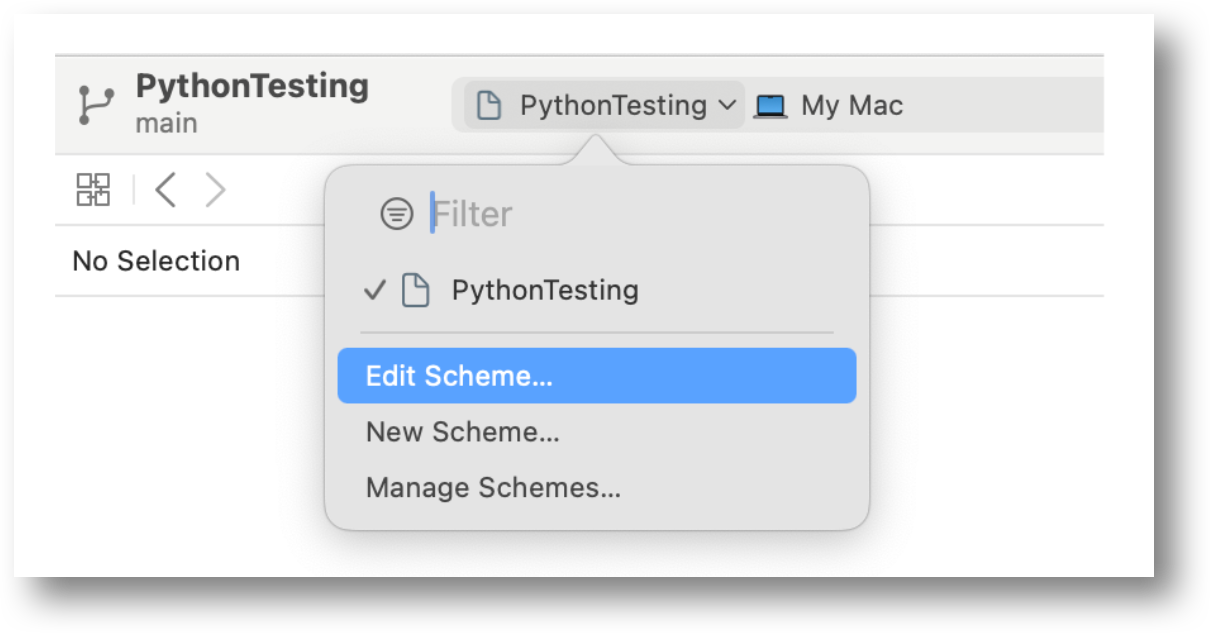
After completing all of the steps that follow, the scheme will look something like this.
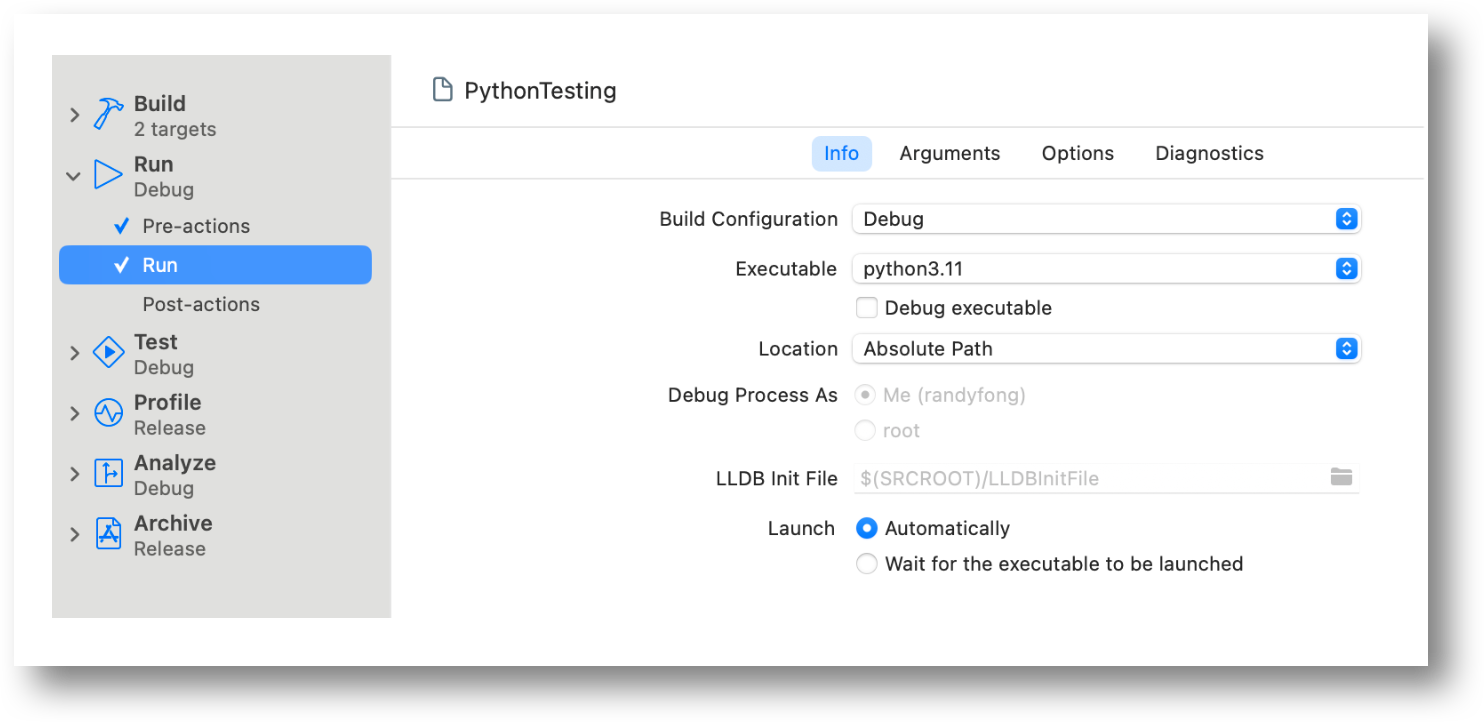
Run Script (Pre-action)
Enter a run script to give your project access to the python packages implemented in the virtual environment.
source ~/.bash_profile
workon venv
The script is modified through the scheme Run > Pre-actions.
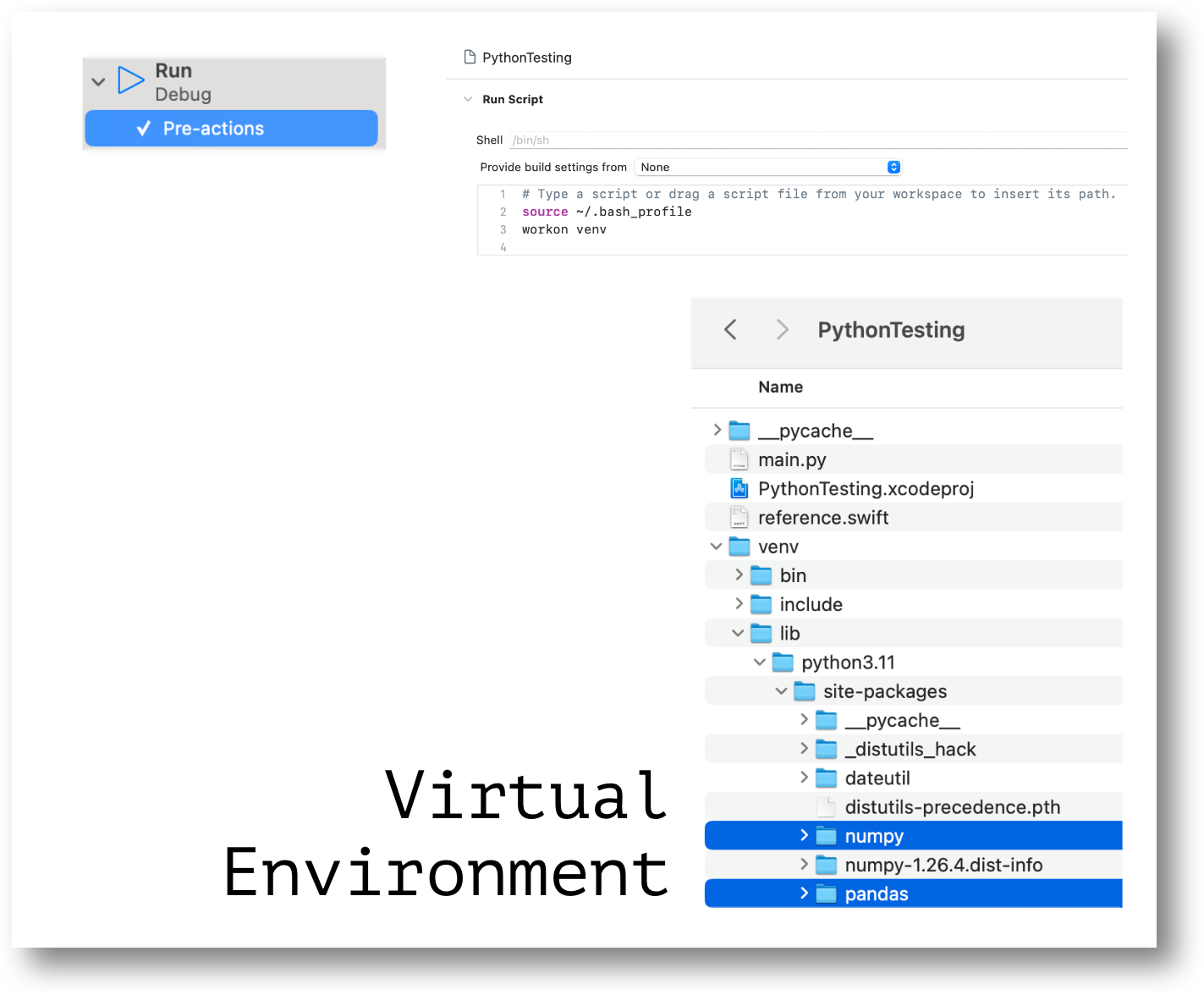
Executable (Run Info)
Enter the path to the executable used to run python scripts.
Have the path you already defined for the build tool handy.
In this example it was: /opt/anaconda3/bin/python3.11.
The executable parameter is modified through the scheme Run > Run.
- Click on Executable list that is currently set to
None.
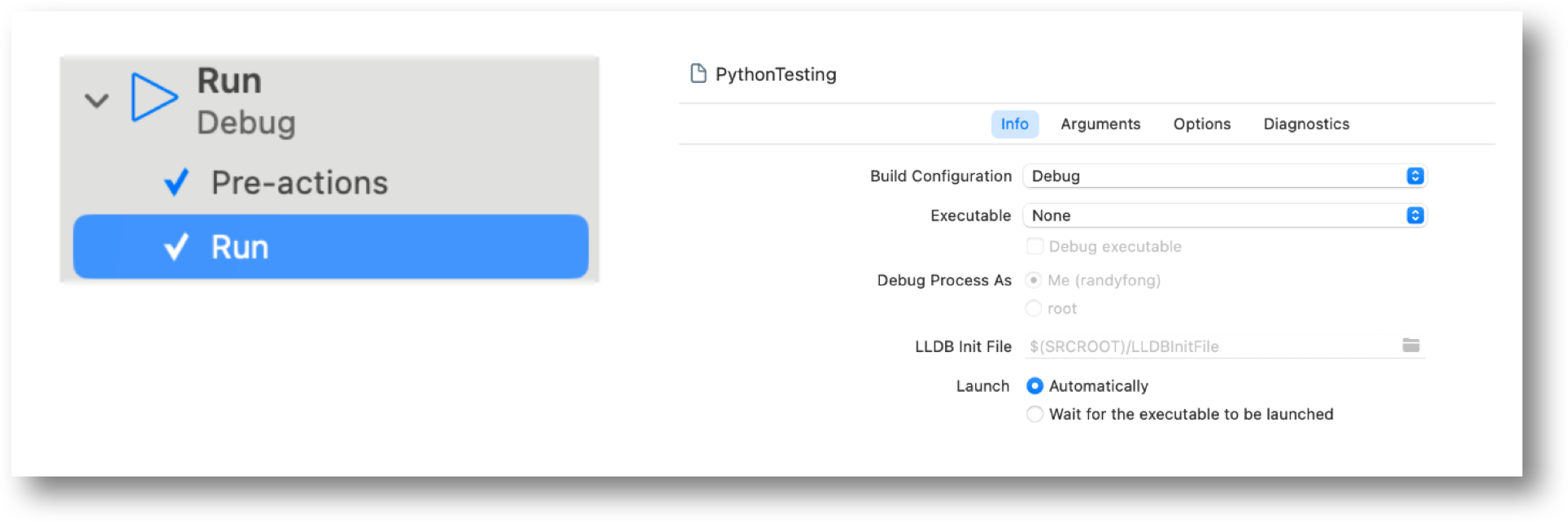
- Select the Other option.
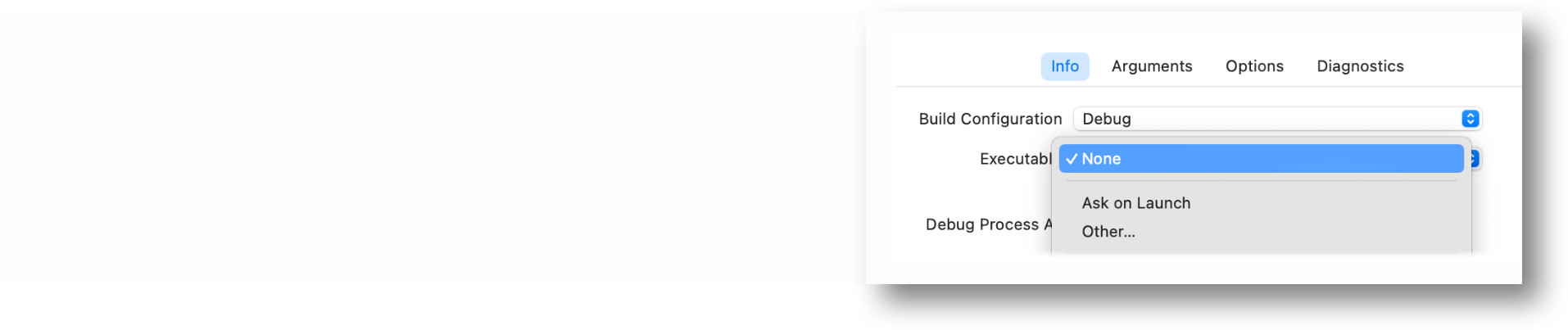
- Ignore the
Choose the executable to launchdirectory presented.
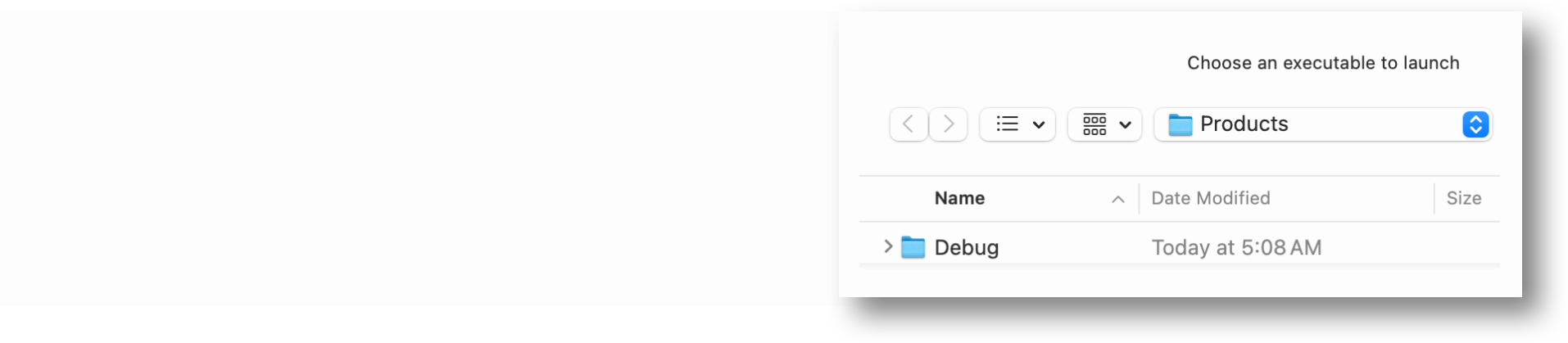
Instead choose a directory by entering
Shift + Command + Gand paste the path in the prompt.Click and select the filein the Go to section andpress enter.Your Run Info has now been defined!
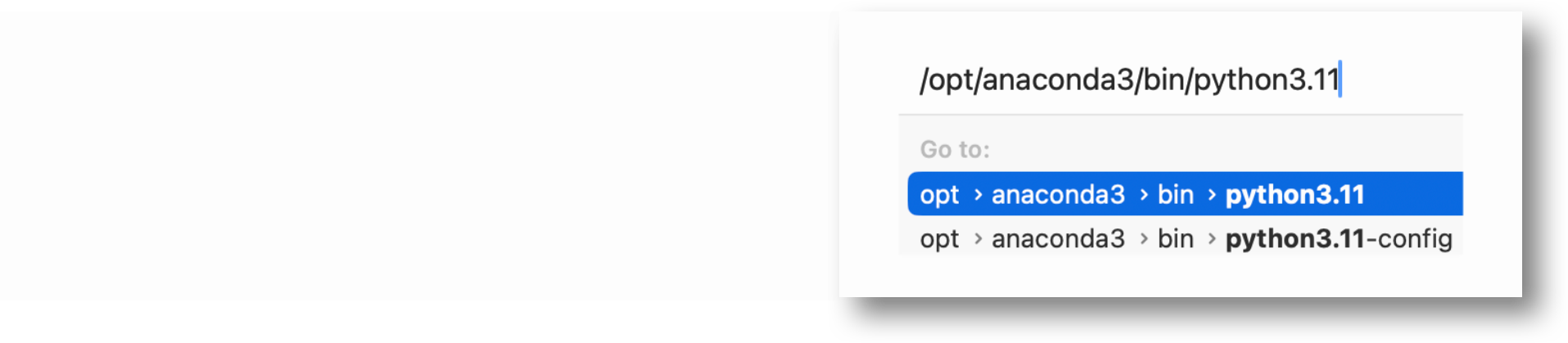
- Make sure the Debug executable is NOT marked as checked.
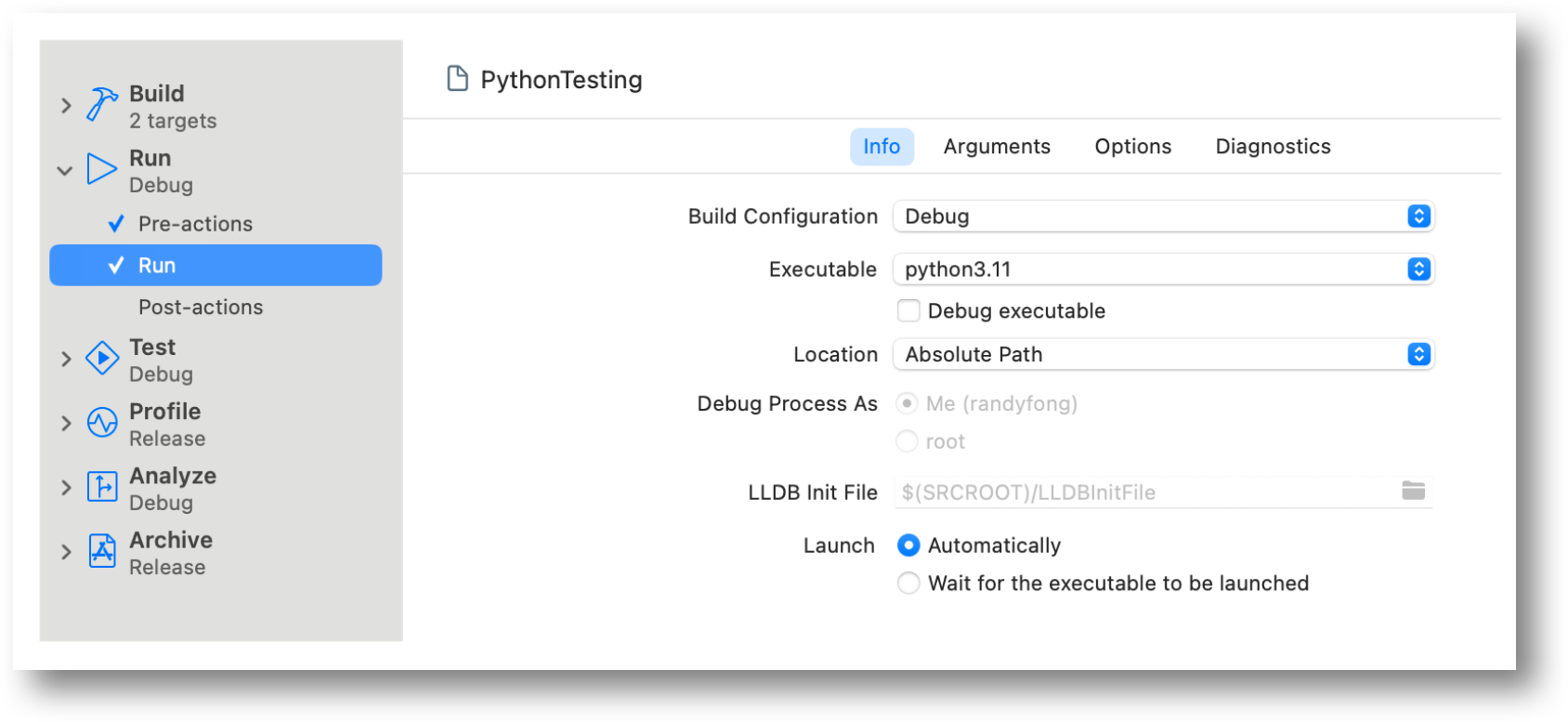
Entry Point (Run Arguments) Arguments Passed on Launch
Define the entry point python script.
It is the script to be launched.
In the Run > Arguments > Arguments Passed On Launch section
Press the + icon and add the python script file name. For this example enter: main.py.
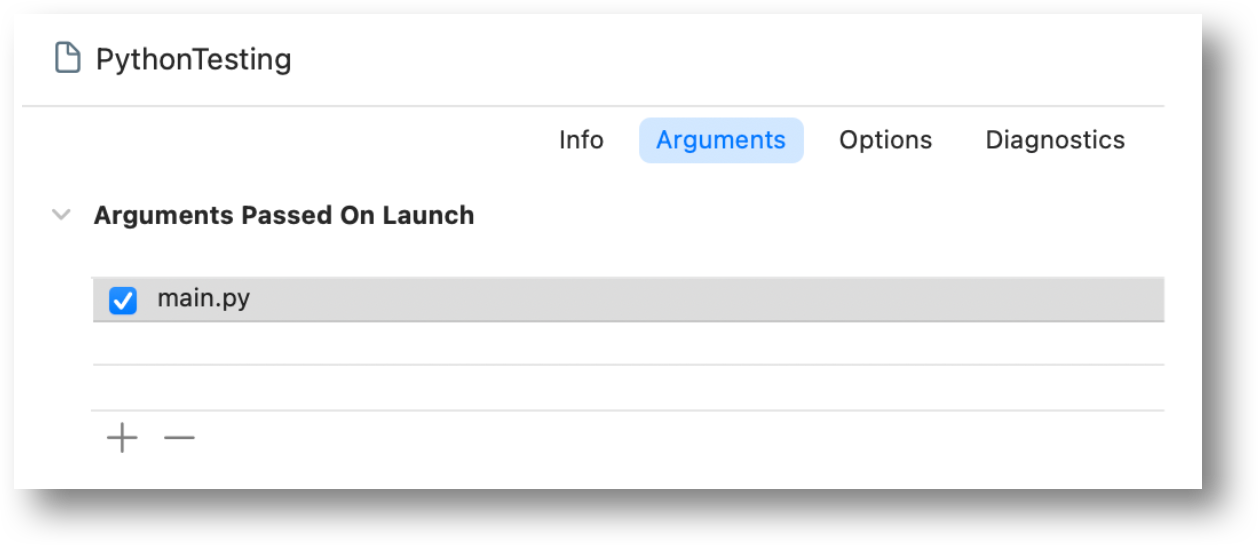
Entry Point (Run Arguments) Environment Variables - Optional
Include Environment Variables as needed (if any) by the application.
In the example below, Weaviate and OpenAi parameters are required.
Note: Environment Variables are not required to run our example app.
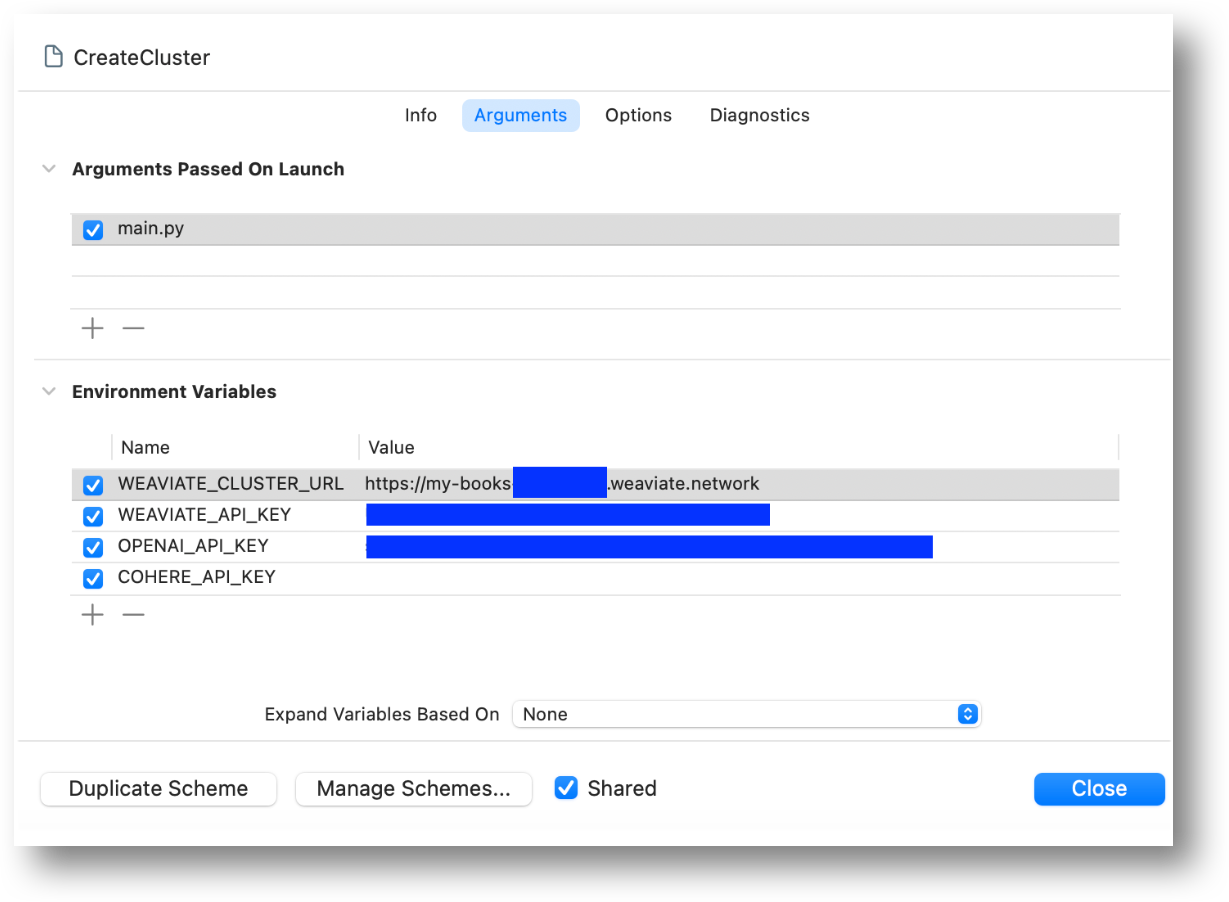
Run Options (Working Directory)
Define the working directory in which the python script and other resources related to the application reside.
This is the directory in which the project resides.
Run > Options > Working Directory section
Check the Use custom working directory and click on the arrow to pop-up a directory for selection.
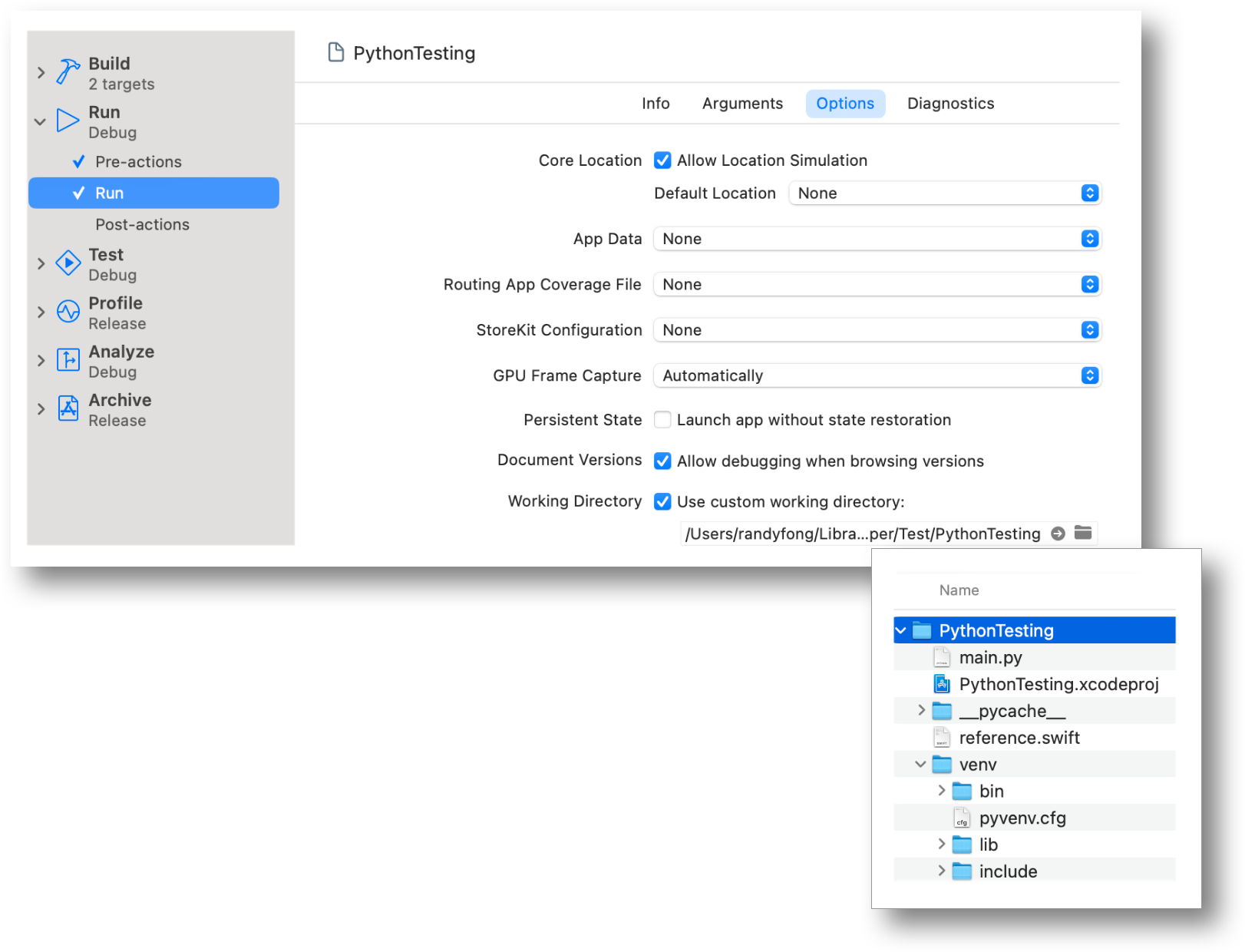
Run Python Script
Press ▶️ to run the scheme.
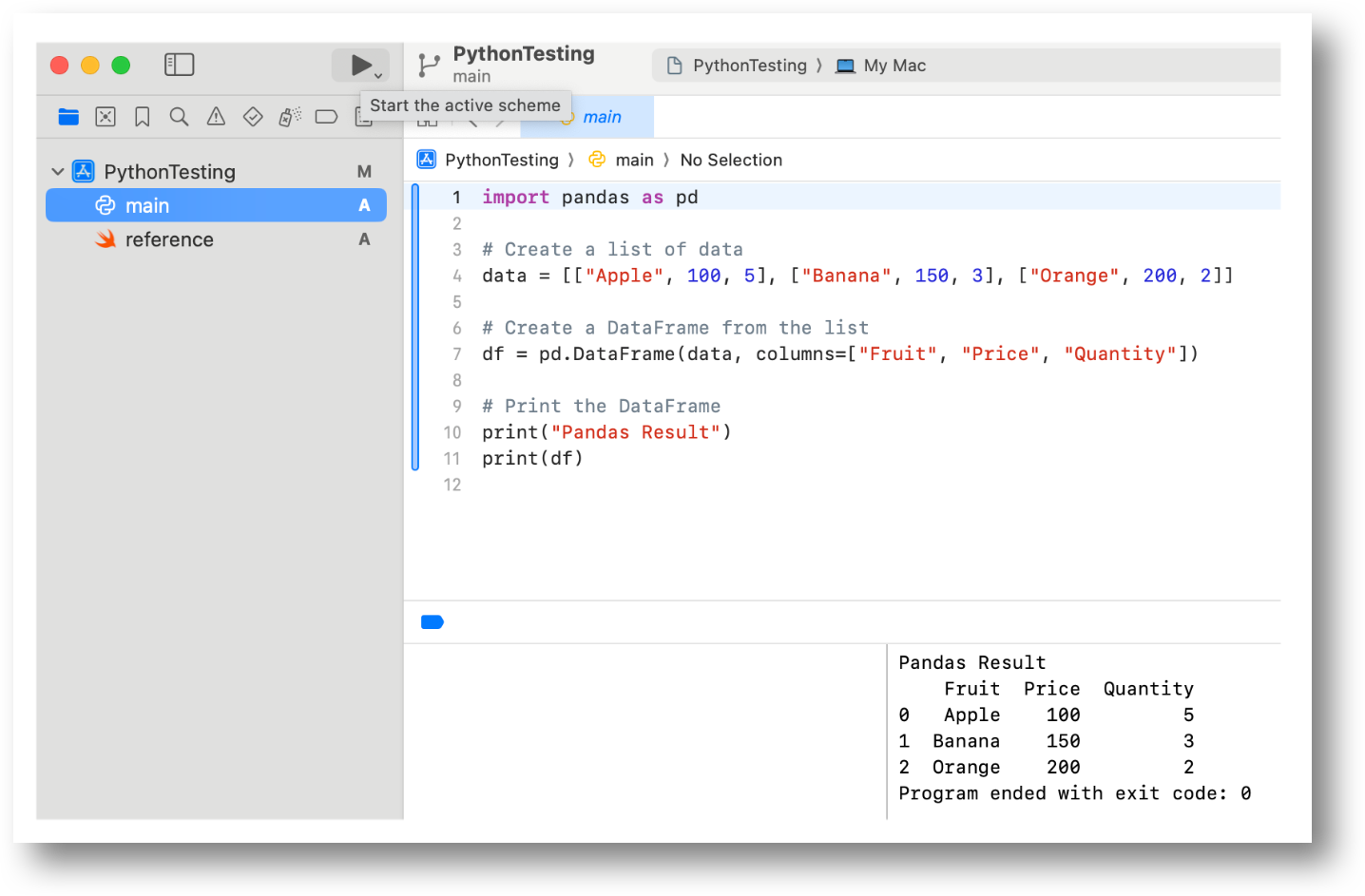
Stay connected
Thank you so much for reading! If you would like to talk to us more about this topic, please connect with us:
- Community forum
- GitHub Don’t forget to give us a ⭐️!
- Slack
- X (Twitter)
