Collections tool
The Weaviate Cloud (WCD) Collections tool makes it easy for developers and non-technical users to create, manage, and delete collections.
Use the tool to precisely tune a new collection. Specify a vectorizer and an embedding model. Configure collection properties for faster searches and more accurate results.
Open a collection
The collections tool is available for collections that are hosted in Weaviate Cloud.
- To begin, select the
Collectionstool from the left sidebar (1). - The
Clusterspanel lists the clusters that are available. - Select a cluster from the list to create a new collection or to see the collections that are already in the cluster (2).
- Click on the
Detailsbutton (3).
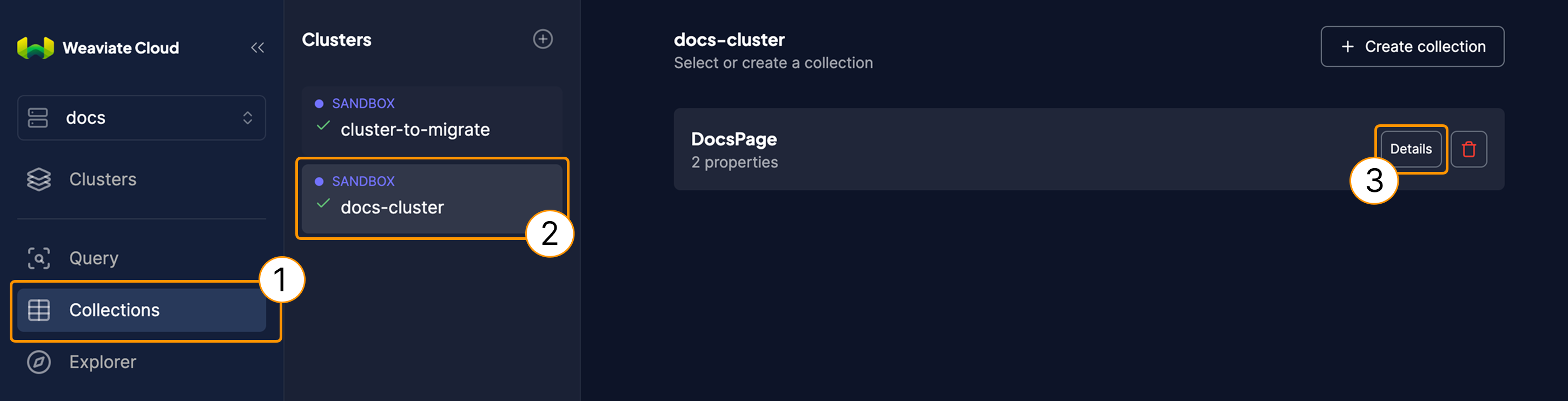
Open a collection in Weaviate Cloud.
If you don't see any available clusters, select the Clusters option from the left hand menu and follow the steps to create a new cluster.
Create a collection
The Create collection button opens the collection editor. Click the button to create a new collection.
- To begin, select the
Collectionstool from the left sidebar (1). - The
Clusterspanel lists the clusters that are available. - Select a cluster from the list to create a new collection or to see the collections that are already in the cluster (2).
- Click on the
Create collectionbutton (3).
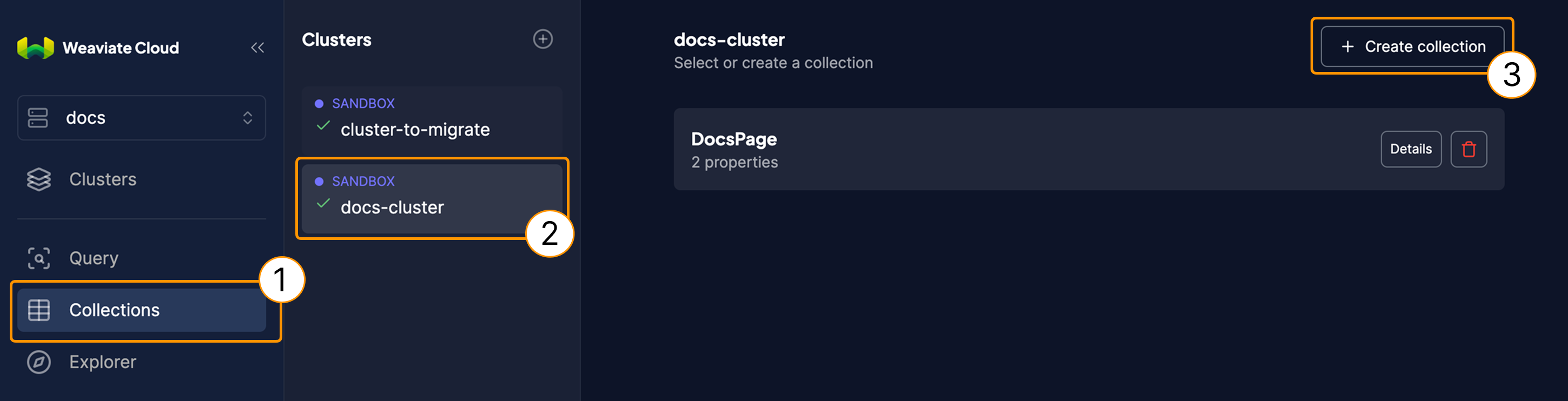
Create a new collection in Weaviate Cloud.
Edit the General section
Use the General section for collection-wide settings:
- Name the collection
- Enable multi-tenancy
- Set a default vectorizer
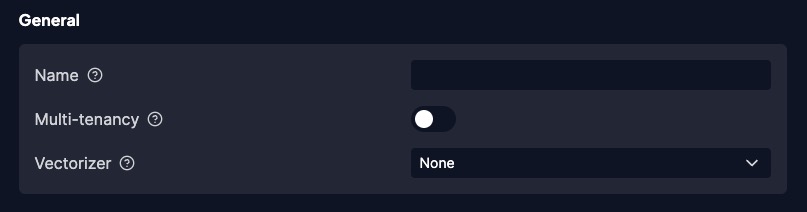
Name the collection
The collection name must begin with a capital letter.
The name can only contain letters, numbers, and the underscore (_) character. Spaces are not allowed.
Enable multi-tenancy
Multi-tenant collections are useful if you have multiple users or need data isolation. By default, collections are single tenant. Set the Multi-tenancy toggle to enable multi-tenancy.
Set a default vectorizer
Set a vectorizer for the collection. Weaviate uses the default vectorizer when you import unvectorized data and when Weaviate queries external APIs that require vectorized inputs.
The Vectorizer setting is a drop-down list. After you select a vectorizer, the editor expands to let you configure the model. The tool only shows the configuration options that are relevant for the vectorizer that you select.
Switch the Vectorize class name toggle if you don't want to create a vector for the class name.
Edit the Properties section
Use the Properties section to fine-tune individual properties in your collection.
Add properties to the collection
Enter property names into the properties editor.
The property names must begin with a lowercase letter.
The names can only contain letters, numbers, and the underscore (\_) character. Spaces are not allowed.
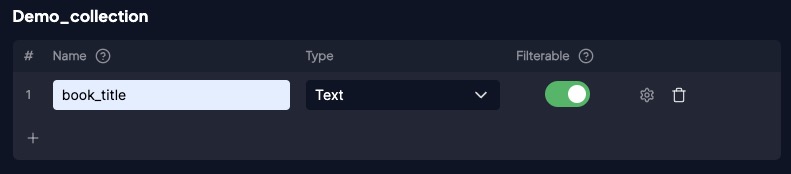
Configure additional details
Some property types can be fine-tuned. When additional configuration is possible, the editor shows a gear wheel next to the Filterable toggle.
To update these additional settings, click on the gear wheel, then select the configuration options in the pop-up window.
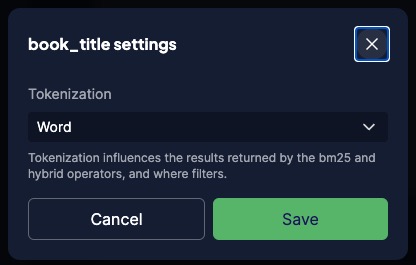
Configure nested properties
The Object property type can have nested sub-properties. To add nested properties, follow these steps:
- Name the property.
- Set the type to
Object. The editor displays anEditbutton. - Click the
Editbutton.
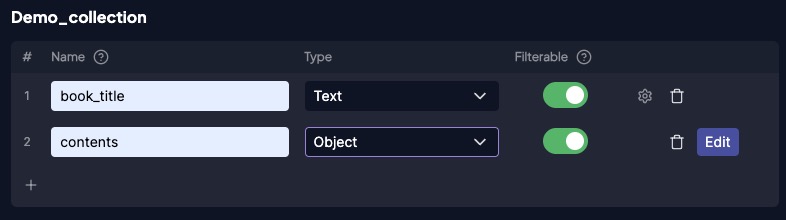
When you finish adding nested properties, click the collection name to return to the collection editor.
Delete a property
To delete a property, click the trashcan icon next to it.
Modify a collection
To modify a collection, first select the collection you want to edit.
To add a new top-level property to the collection, enter the name and type in the editor. Update additional configuration details if the property type supports them.
To add a new top-level property to the collection, enter the name and type in the editor. Update additional configuration details if the property type supports them.
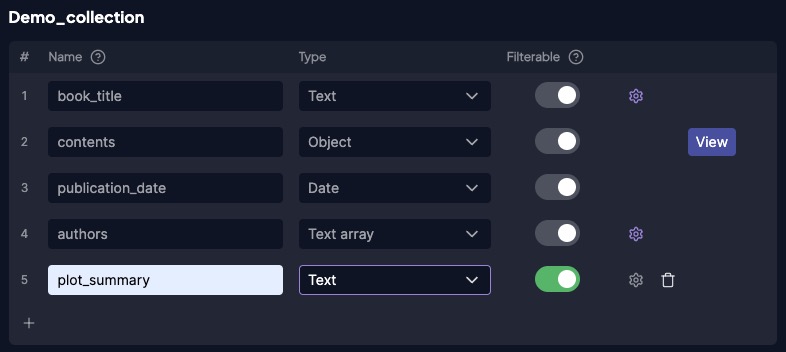
Delete a collection
Once a collection is deleted, it cannot be restored. The collection schema and all of the collection objects are deleted from the cluster. This operation cannot be undone.
To delete a collection:
- To begin, select the
Collectionstool from the left sidebar (1). - The
Clusterspanel lists the clusters that are available. - Select a cluster from the list to create a new collection or to see the collections that are already in the cluster (2).
- Click on the trashcan icon to delete the collection (3).
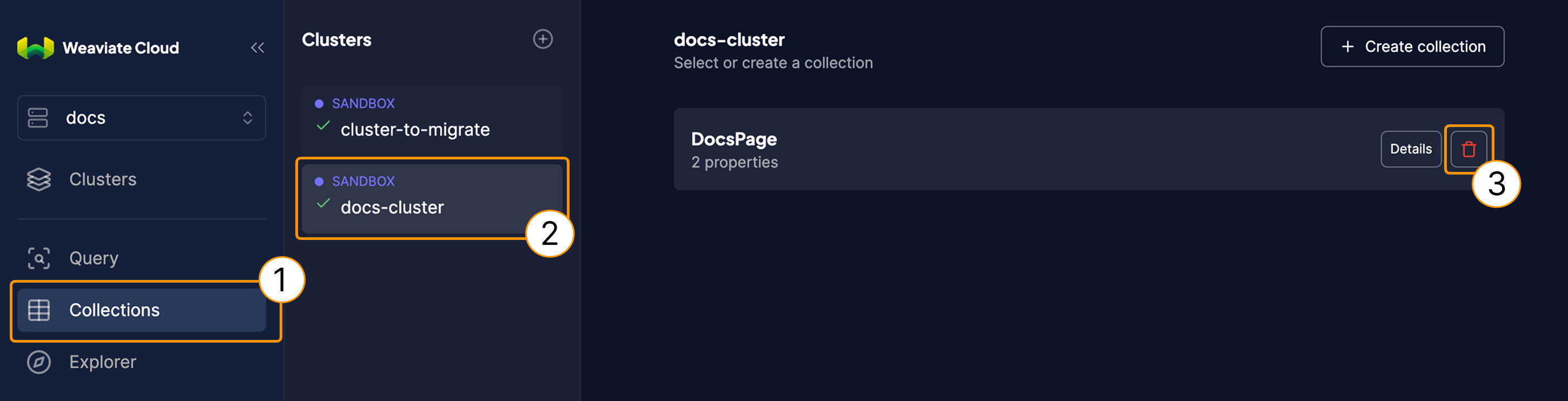
Delete a collection in Weaviate Cloud.
- Enter the collection name in the text box to confirm, then press
Deleteto remove the collection.
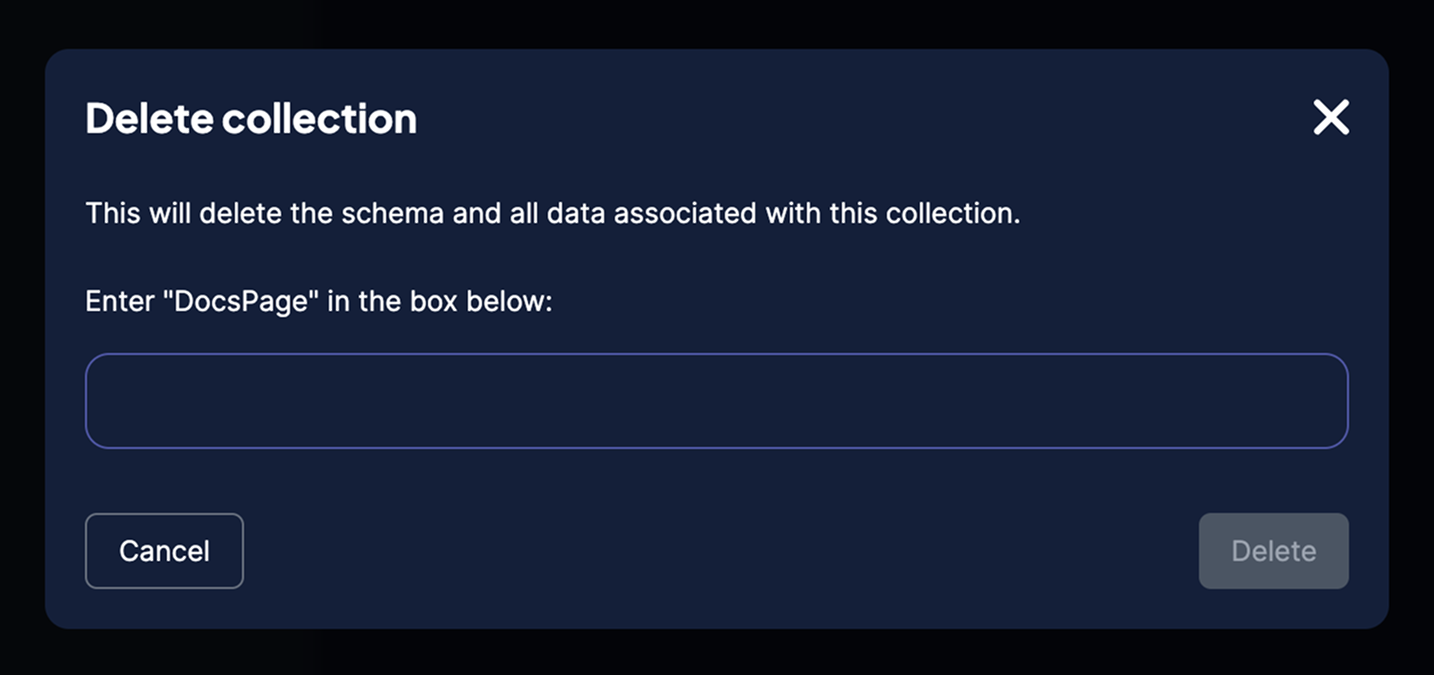
Additional considerations
Weaviate collection schemas are highly configurable and can be tuned in many ways. Some schema elements are modifiable after you create the collection, but many properties cannot be modified. For additional details, see Collection definition.
More resources
Support
For help with Serverless Cloud, Enterprise Cloud, and Bring Your Own Cloud accounts, contact Weaviate support directly to open a support ticket.
For questions and support from the Weaviate community, try these resources:
To add a support plan, contact Weaviate sales.
