Explorer tool
The Explorer tool provides a graphical interface for inspecting your Weaviate instance that is connected to Weaviate Cloud. Browse collections, examine objects, and inspect metadata and vectors - all without writing code.
Navigating the Interface
The Explorer tool is organized hierarchically, guiding you from clusters down to individual objects. Follow these steps to navigate through your data.
Select a cluster
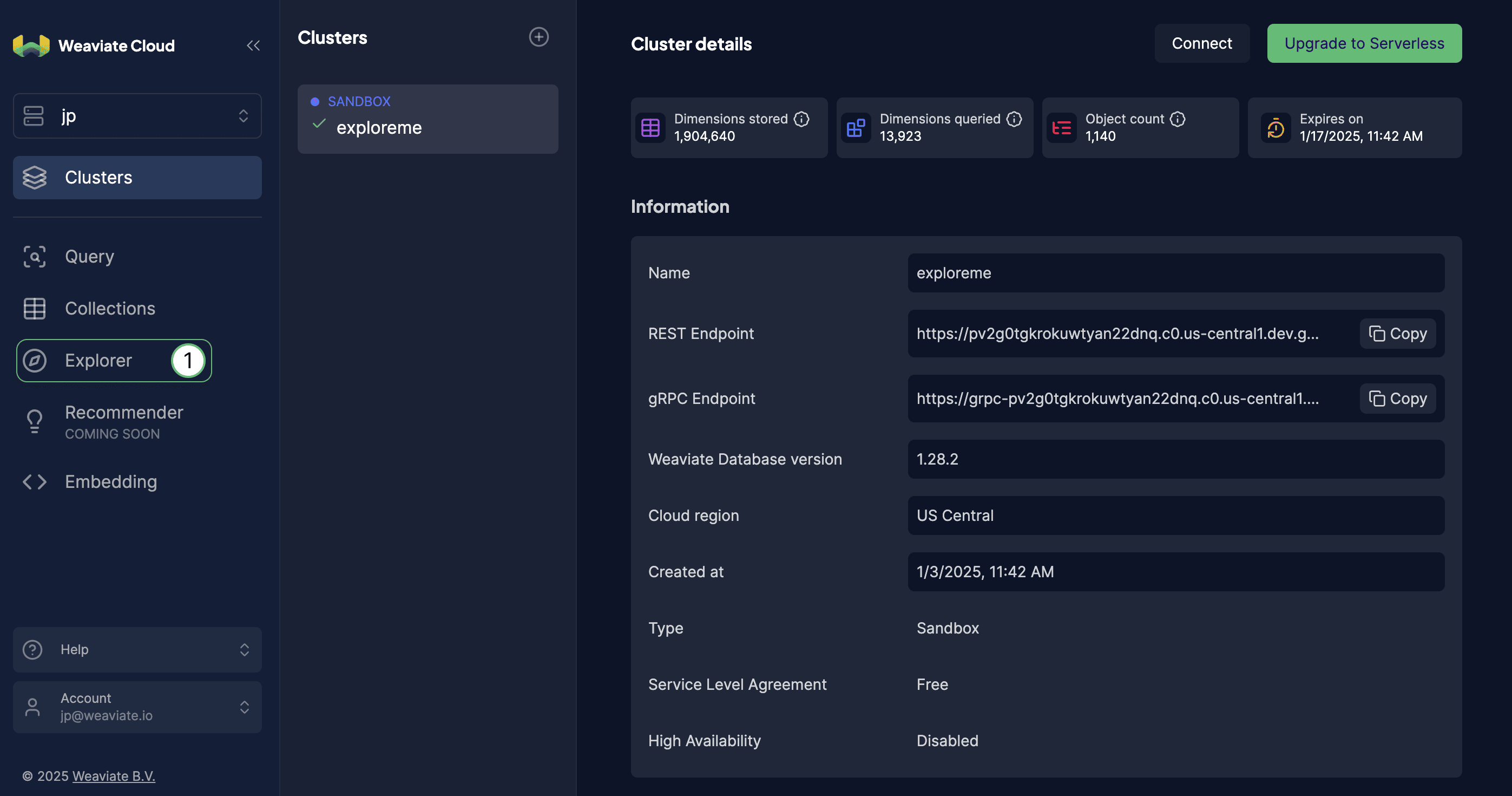
To begin, select the Explorer tool from the left-hand menu as shown below (item 1).
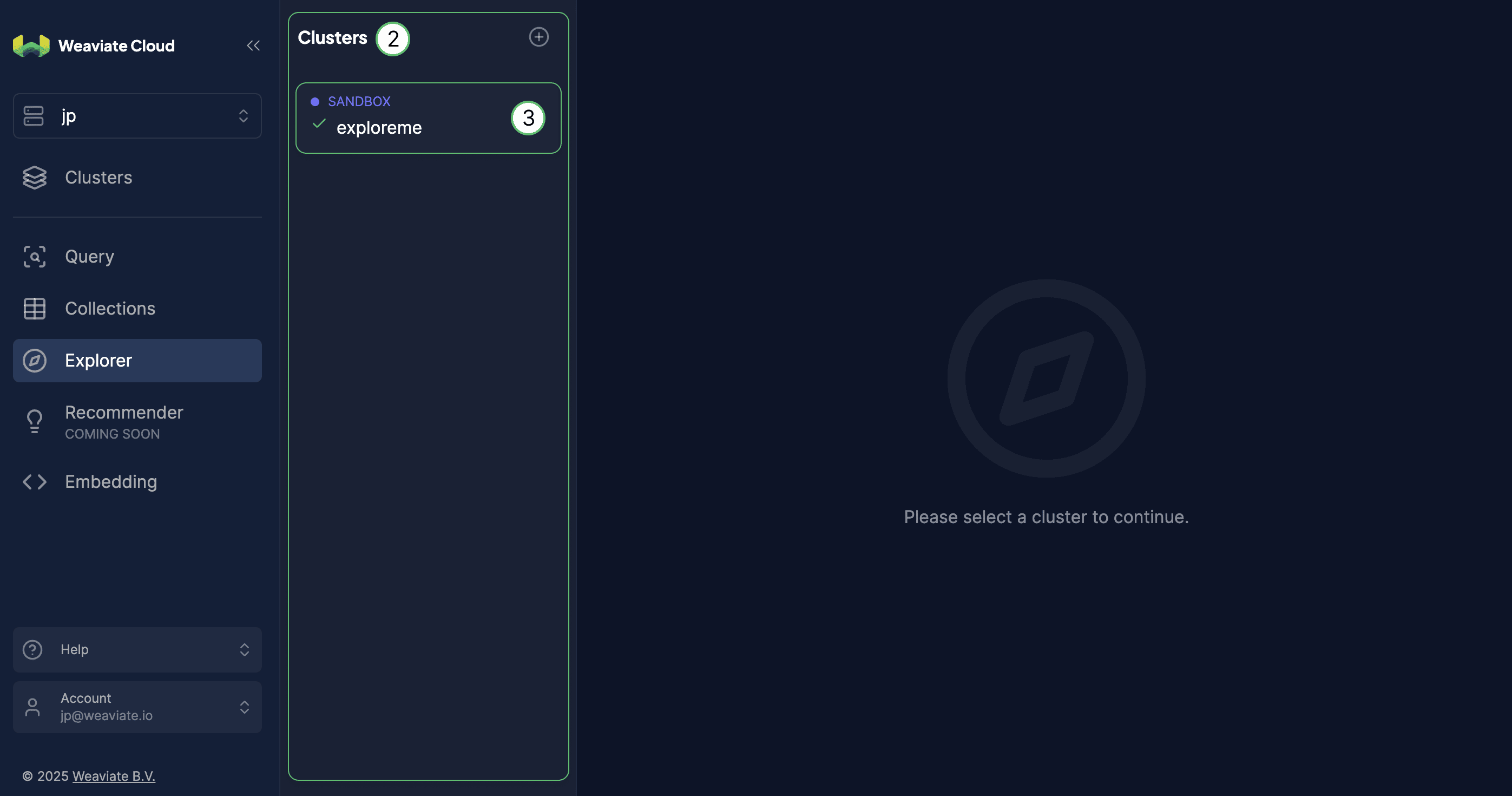
This will load a list of available clusters (item 2). Select a cluster from the list (item 3) to view the collections and objects within that cluster.
Explore collections and objects
Once you've selected a cluster, you can dive into your collections and examine its objects.
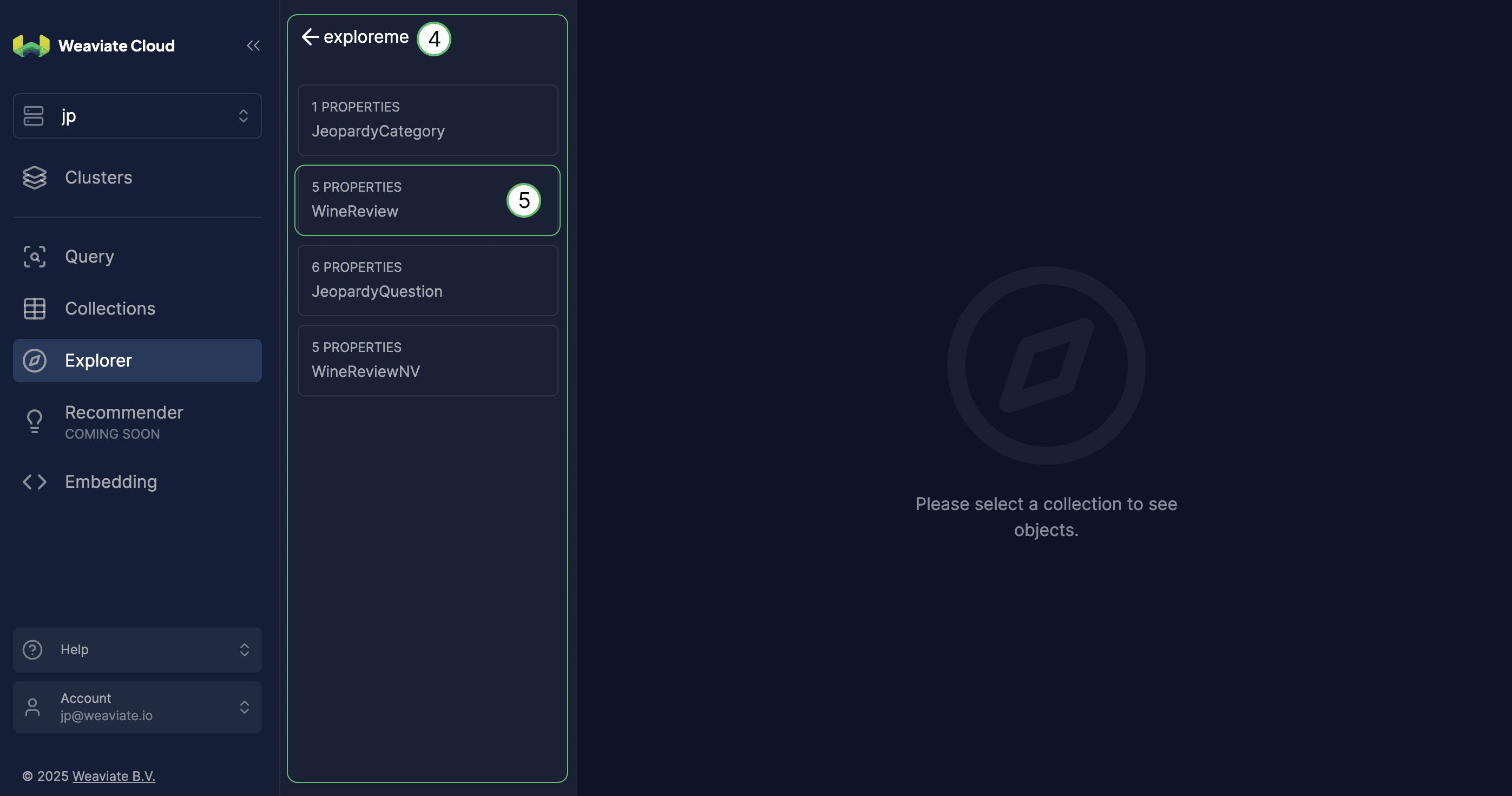
Selecting a cluster shows a list of available collections (item 4). Select a collection (item 5) to view its objects.
Examining Objects
When you select a collection, Explorer displays its objects in an easy-to-read format. Each object is shown with its:
- Unique identifier (UUID)
- Properties and their values
- Metadata (expandable)
- Vector embeddings
Some details are initially shown as collapsed. Click on the color-coded property group to expand and view the details.
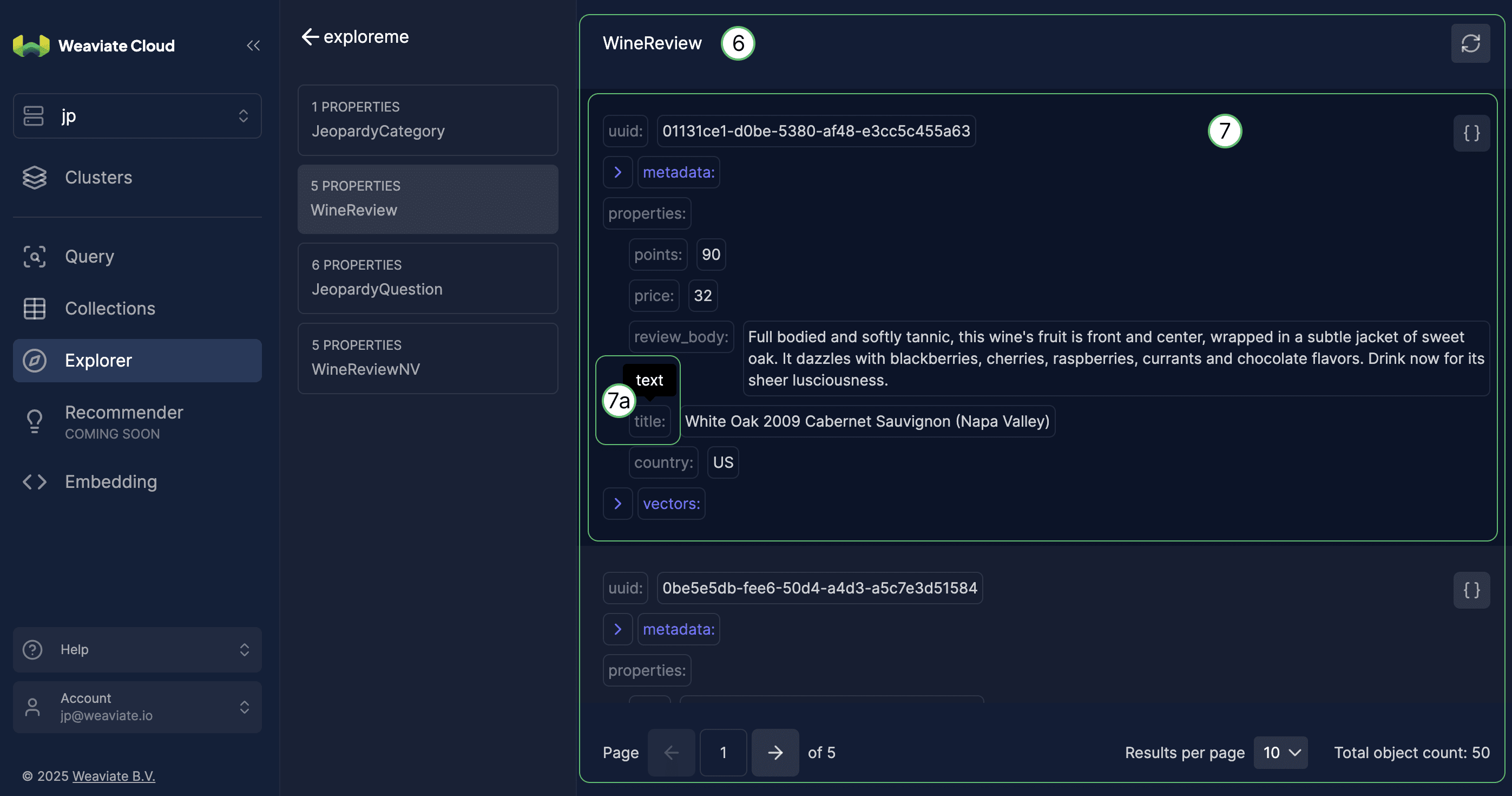
Objects in the selected collection is shown (item 6) as a list of objects.
Each object is listed with its unique ID and its properties (item 7), including the property name and value. Hover over the property name as (item 7a) to see the property type.
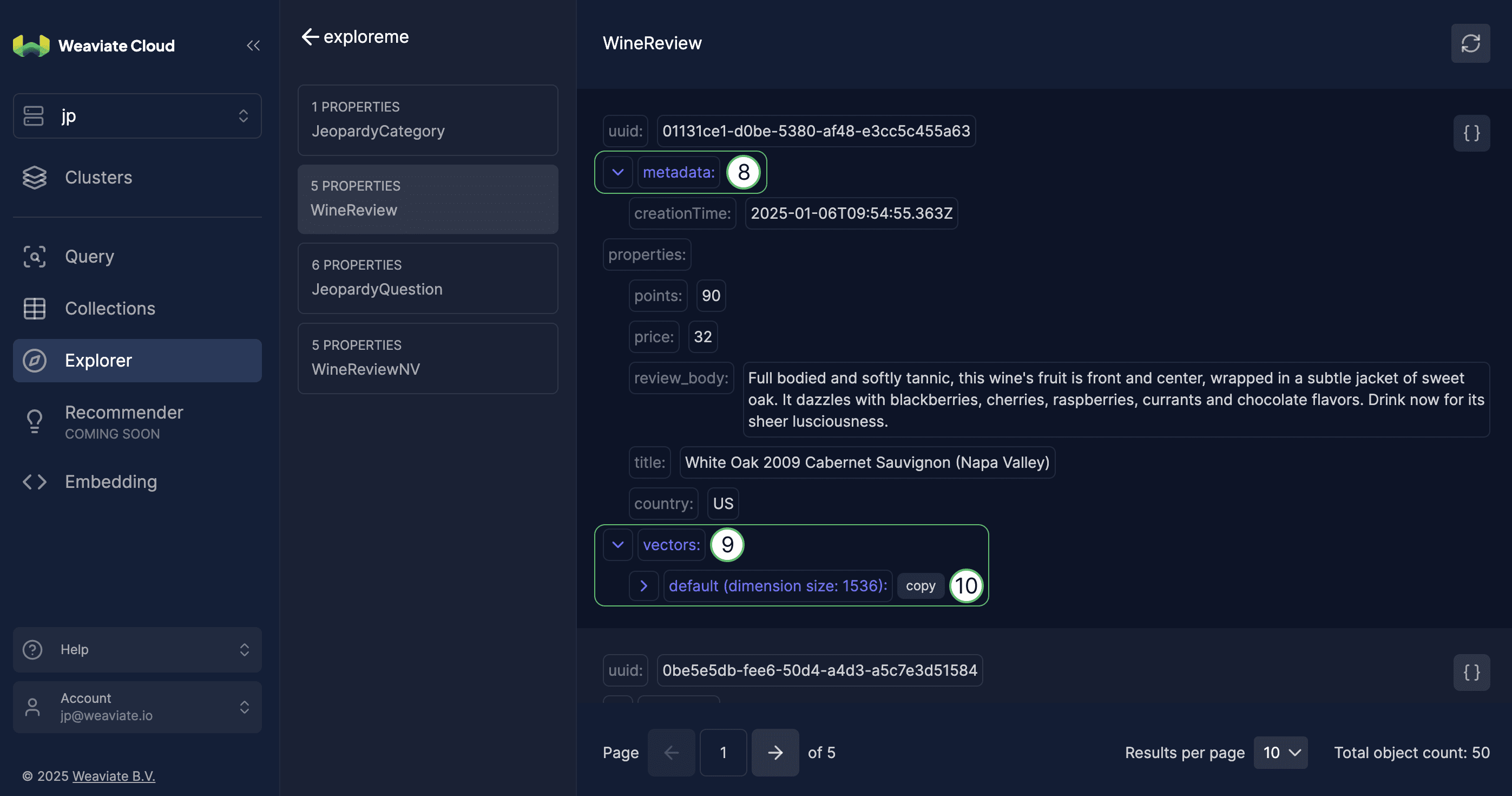
Click on the color-coded property group such as metadata (item 8) or vectors (item 9) to expand collapsed details.
Vectors are shown initially by its name where named vectors are used and number of dimensions. Expand the item further to see some of the vectors, or click `copy` (item 10) to copy the entire vector to clipboard.
View as JSON
Explorer offers both a structured view and a raw JSON format.
Toggle between the standard formatted view and JSON view for any object:
- Click the
{}icon to switch to JSON view - Click again to return to the formatted view
- The JSON view shows the complete object structure, including all nested properties, metadata, and vectors
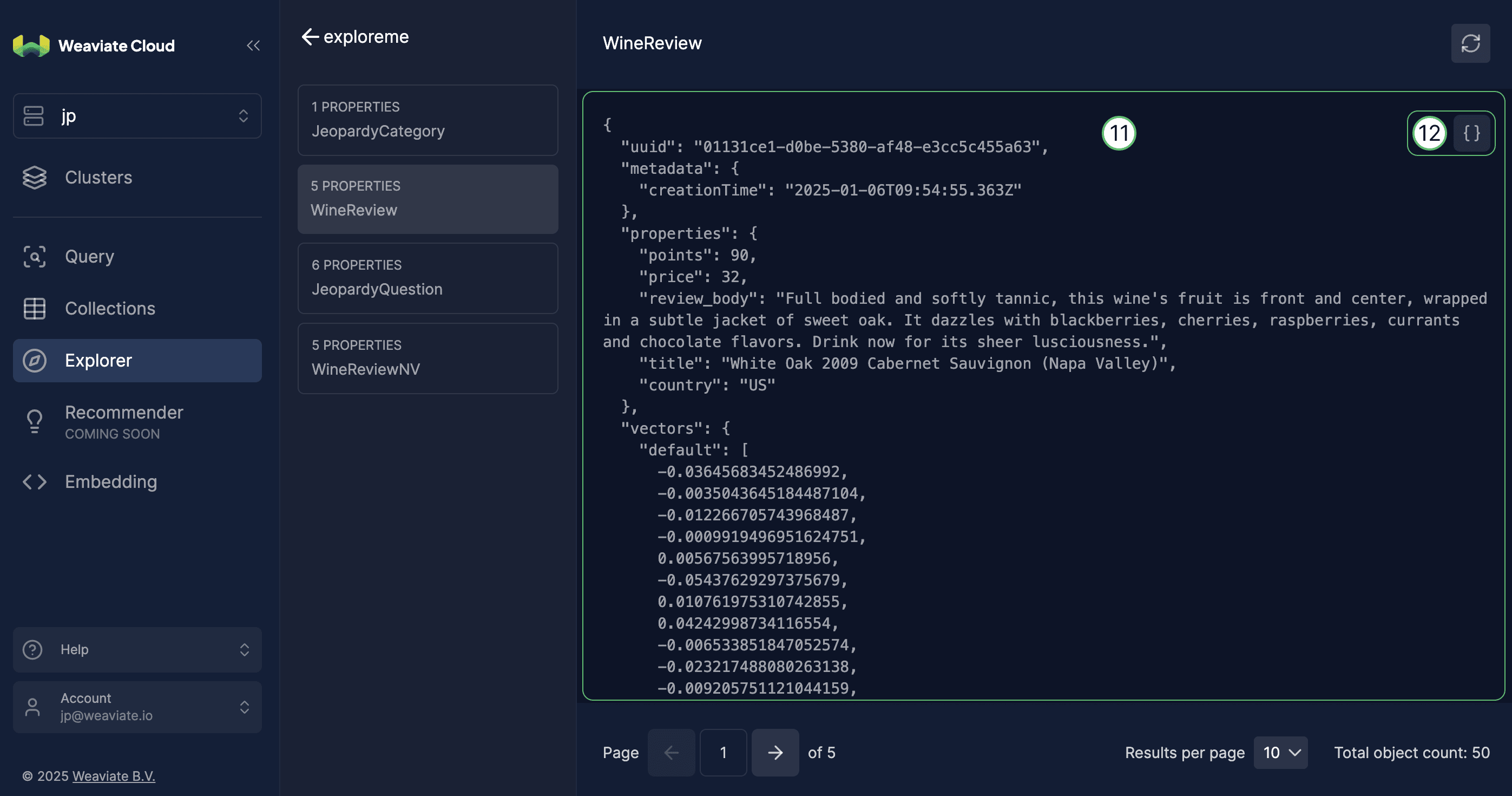
View an object in JSON format (item 11) by clicking the icon (item 12). Return to the object view by clicking the same icon again.
Pagination & Refresh
When viewing a collection with many objects, pagination controls are available at the bottom of the list. Use these controls to navigate through the objects.
Additionally, the refresh button at the top of the page allows you to update the list of objects in the collection.
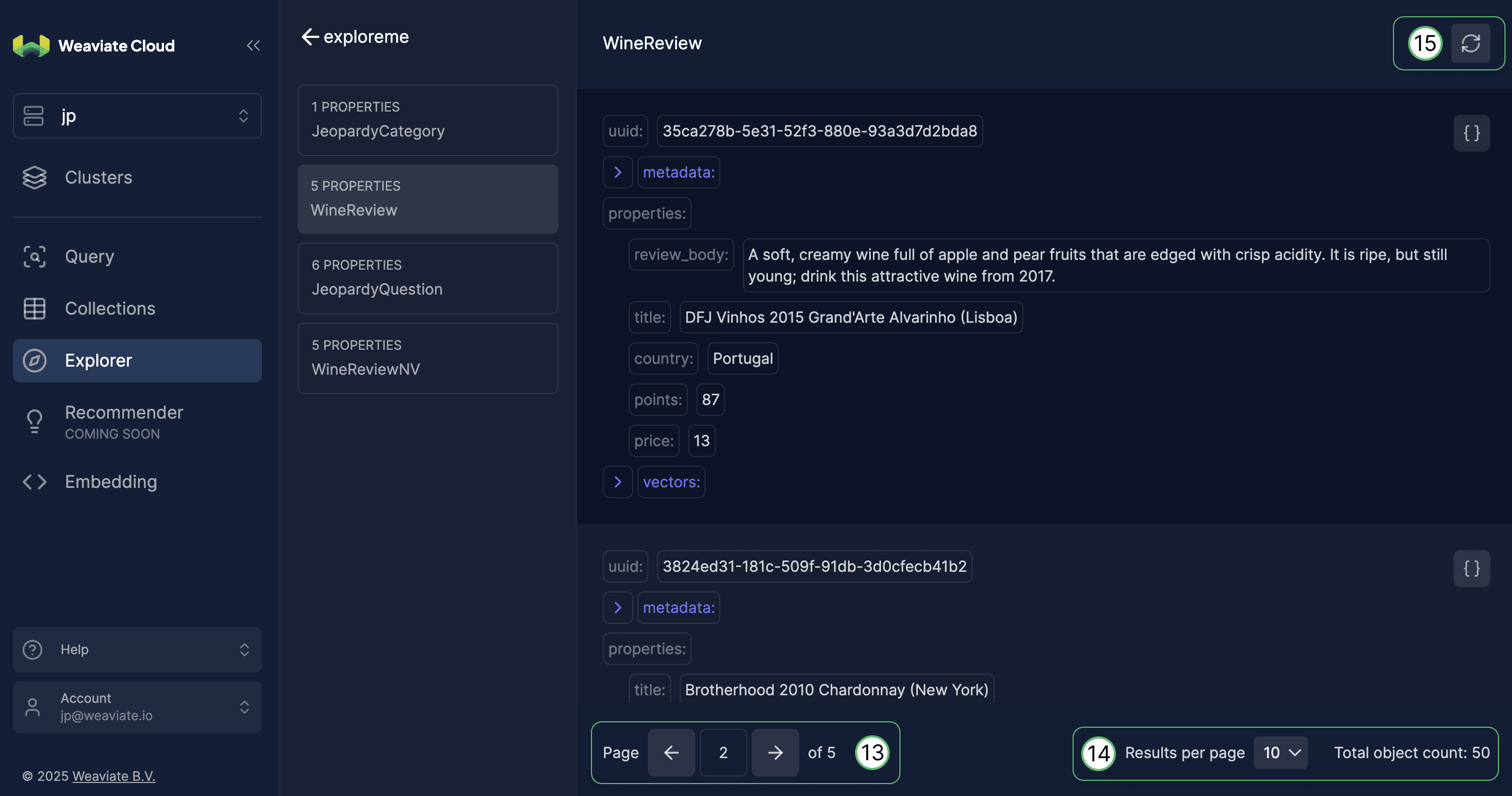
When viewing a collection with many objects, pagination controls (item 13) are available at the bottom of the list. Use these controls to navigate through the objects.
The number of objects per page can be adjusted using the dropdown (item 14), where the total number of objects in the collection is also shown.
The "refresh" button (item 15) at the top right of the page allows you to update the list of objects in the collection.
Support
For help with Serverless Cloud, Enterprise Cloud, and Bring Your Own Cloud accounts, contact Weaviate support directly to open a support ticket.
For questions and support from the Weaviate community, try these resources:
To add a support plan, contact Weaviate sales.
